Spread for Winforms provides support for adding and customizing shapes and group shapes in the worksheets. Shapes are compatible with Excel and with all built-in shapes. Users can copy shapes from Excel to Spread and vice a versa.
The new shape engine is not enabled by default. Users must use the following code to manually turn it on before working with shapes in the spreadsheets:
| C# |
Copy Code
|
|---|---|
// Enable the shape engine fpSpread1.Features.EnhancedShapeEngine = true; |
|
| Visual Basic |
Copy Code
|
|---|---|
' Enable the shape engine
FpSpread1.Features.EnhancedShapeEngine = True;
|
|
Users can group or ungroup shapes and move or rotate the grouped shapes just like in Excel by using the Group() method of the IShapeRange interface and the Ungroup() method of the IShapeBase interface.
Group shapes are generated when multiple drawing objects are clustered together in a spreadsheet. It is beneficial to use group shapes in a scenario wherein the spreadsheet contains multiple shapes and users need to optimize the entire execution of similar kind of tasks executed on those shapes (like adding similar kind of style to two or more shapes, rotating or moving them together). This will ensure that the desired consistency is maintained in all the shapes. While working with shapes in Spread WinForms Designer, users can use the ribbon bar to change the text settings for the shape.
Example - For instance, let's say you want to rotate or move two or more shapes inserted in a worksheet. One way to do this would be to rotate each shape individually by setting its rotation angle. However, this task can become too cumbersome and time consuming to handle manually especially when there are multiple shapes in the worksheet. Instead, you can simply group two or more shapes in the worksheet and rotate the grouped shape as depicted in the image shared below.
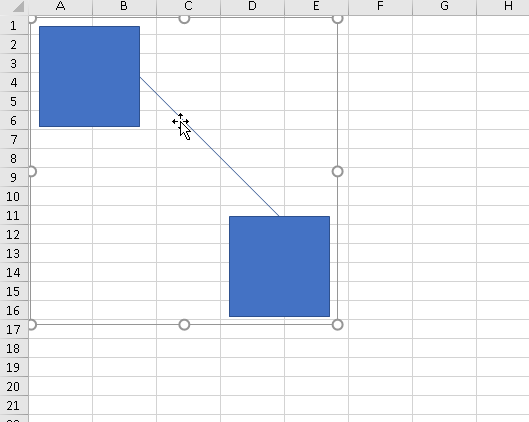
The following example code shows how to add multiple shapes and group/ungroup the shapes embedded in the spreadsheet.
| C# |
Copy Code
|
|---|---|
// Add Multiple Shapes in activeSheet using AddShape() method fpSpread1.AsWorkbook().ActiveSheet.Shapes.AddShape(AutoShapeType.Rectangle, 10, 10, 100, 100); fpSpread1.AsWorkbook().ActiveSheet.Shapes.AddConnector(ConnectorType.Straight, 110, 100, 200, 200); fpSpread1.AsWorkbook().ActiveSheet.Shapes.AddShape(AutoShapeType.Rectangle, 200, 200, 100, 100); // Group Shapes using Group() method. IGroupShape groupShape = fpSpread1.AsWorkbook().ActiveSheet.Shapes.Range(new int[] { 0, 1, 2 }).Group(); // Ungroup Shapes using Ungroup() method. groupShape.Ungroup(); |
|
| Visual Basic |
Copy Code
|
|---|---|
' Add Multiple Shapes in activeSheet using AddShape() method. FpSpread1.AsWorkbook().ActiveSheet.Shapes.AddShape(AutoShapeType.Rectangle, 10, 10, 100, 100) FpSpread1.AsWorkbook().ActiveSheet.Shapes.AddConnector(ConnectorType.Straight, 110, 100, 200, 200) FpSpread1.AsWorkbook().ActiveSheet.Shapes.AddShape(AutoShapeType.Rectangle, 200, 200, 100, 100) ' Group Shapes using Group() method. Dim groupShape As IGroupShape = FpSpread1.AsWorkbook().ActiveSheet.Shapes.Range(New Integer() {0, 1, 2}).Group() ' Ungroup Shapes using Ungroup() method. groupShape.Ungroup() |
|
Users can bind the shape properties to the cell and set property bindings to add additional functionalities to the shapes.
For example - In the following image, a rectangular shape has been added in the worksheet and then the binding operation has been done on the shape to change its color (defined in cell A1) and value (defined in cell A2) at runtime as shown in the image shared below.
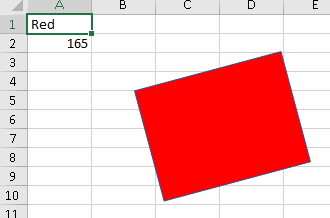
The following example code binds the shapes in the spreadsheet with different properties.
| C# |
Copy Code
|
|---|---|
// Binding Shapes with different properties // Set cell values fpSpread1.ActiveSheet.Cells[0, 0].Value = "Red"; fpSpread1.ActiveSheet.Cells[1, 0].Value = 165; // Add a rectangle shape var rectangle = fpSpread1.AsWorkbook().ActiveSheet.Shapes.AddShape(AutoShapeType.Rectangle, 118.5, 53.25, 151.5, 114); // Binding shape properties with cell A1 & A2 values // If cell A1 & A2 values are changed at runtime then it is reflected back in shape too rectangle.Bindings.Add(nameof(IShape.Fill), "A1"); rectangle.Bindings.Add("Rotation", "A2"); |
|
| Visual Basic |
Copy Code
|
|---|---|
' Binding Shapes with different properties ' Set cell values FpSpread1.ActiveSheet.Cells(0, 0).Value = "Red" FpSpread1.ActiveSheet.Cells(1, 0).Value = 165 ' Add a rectangle shape Dim rectangle = FpSpread1.AsWorkbook().ActiveSheet.Shapes.AddShape(AutoShapeType.Rectangle, 118.5, 53.25, 151.5, 114) ' Binding shape properties with cell A1 & A2 values ' If cell A1 & A2 values are changed at runtime then it is reflected back in shape too rectangle.Bindings.Add(NameOf(IShape.Fill), "A1") rectangle.Bindings.Add("Rotation", "A2") |
|
While working with shapes in spreadsheets, users can also customize the fill format (solid fill, pattern fill, gradient fill, and texture fill etc.), modify the shape lines (solid and gradient lines), shape text and shape effects (inner shadow, outer shadow, glow, soft edge, reflection) along with a lot of other predefined settings.
The following image depicts two shapes - one rectangle and other octagon with different gradient settings applied to them.
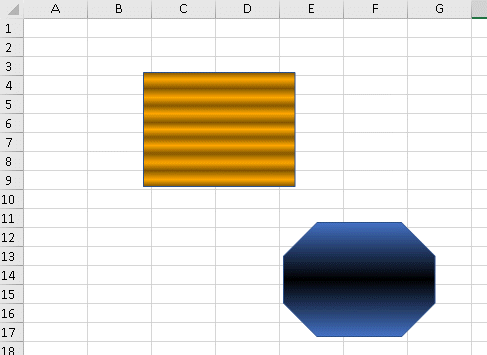
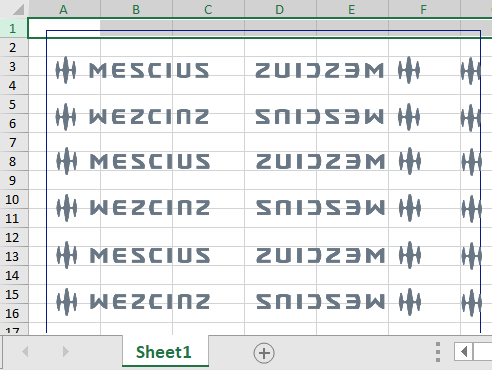
The following code shows how to customize shape fill in the spreadsheet.
| C# |
Copy Code
|
|---|---|
// Add a rectangle shape var rectangle = fpSpread1.AsWorkbook().ActiveSheet.Shapes.AddShape(AutoShapeType.Rectangle, 118.5, 53.25, 151.5, 114); // Set shapes PresetGradient with GradientStyle rectangle.Fill.PresetGradient(GradientStyle.Horizontal, 3, 0); // Add an Octagon shape var Octagon = fpSpread1.AsWorkbook().ActiveSheet.Shapes.AddShape(AutoShapeType.Octagon, 258.5, 203.25, 151.5, 114); // Set shapes OneColorGradient with GradientStyle Octagon.Fill.OneColorGradient(GradientStyle.Horizontal, 3, 0); // Set Shape's texture with Image shapes.Fill.UserTextured(@"..\..\\Logo.png"); shapes.Fill.TextureAlignment = GrapeCity.Drawing.RectAlignment.TopLeft; |
|
| Visual Basic |
Copy Code
|
|---|---|
' Add a rectangle shape Dim rectangle = FpSpread1.AsWorkbook().ActiveSheet.Shapes.AddShape(AutoShapeType.Rectangle, 118.5, 53.25, 151.5, 114) ' Set shapes PresetGradient with GradientStyle rectangle.Fill.PresetGradient(GradientStyle.Horizontal, 3, 0) ' Add an Octagon shape Dim Octagon = fpSpread1.AsWorkbook().ActiveSheet.Shapes.AddShape(AutoShapeType.Octagon, 258.5, 203.25, 151.5, 114) ' Set shapes OneColorGradient with GradientStyle Octagon.Fill.OneColorGradient(GradientStyle.Horizontal, 3, 0) ' Set Shape's texture with Image shapes.Fill.UserTextured("..\..\\Logo.png") shapes.Fill.TextureAlignment = GrapeCity.Drawing.RectAlignment.TopLeft |
|
Note: The following points must be kept in mind while working with shapes in Spread for Winforms:
Users can stack text vertically within a shape using the HorizontalRotatedFarEast property of TextOrientation enumeration. With this API, you can control the orientation and formatting of text within the shapes.
The following example code shows how to change text orientation in shape.
| C# |
Copy Code
|
|---|---|
// Add support paint stacked text direction for shape fpSpread1.Features.EnhancedShapeEngine = true; var TestActiveSheet = fpSpread1.AsWorkbook().ActiveSheet; IShape shape = TestActiveSheet.Shapes.AddShape(AutoShapeType.Rectangle, 20, 20, 200, 200); shape.TextFrame.TextRange.Text = "Horizontal Rotated\n Far East"; shape.TextFrame.WordWrap = true; shape.TextFrame.Orientation = GrapeCity.Spreadsheet.Drawing.TextOrientation.HorizontalRotatedFarEast; IShape shape2 = TestActiveSheet.Shapes.AddShape(AutoShapeType.Rectangle, 225, 20, 200, 200); shape2.TextFrame.TextRange.Text = "Support for vertical text in comment"; shape2.TextFrame.WordWrap = true; shape2.TextFrame.Orientation = GrapeCity.Spreadsheet.Drawing.TextOrientation.HorizontalRotatedFarEast; |
|
| Visual Basic |
Copy Code
|
|---|---|
' Add support paint stacked text direction for shape FpSpread1.Features.EnhancedShapeEngine = True Dim TestActiveSheet = FpSpread1.AsWorkbook().ActiveSheet Dim shape As IShape = TestActiveSheet.Shapes.AddShape(AutoShapeType.Rectangle, 20, 20, 200, 200) shape.TextFrame.TextRange.Text = "Horizontal Rotated" & vbLf & " Far East" shape.TextFrame.WordWrap = True shape.TextFrame.Orientation = GrapeCity.Spreadsheet.Drawing.TextOrientation.HorizontalRotatedFarEast Dim shape2 As IShape = TestActiveSheet.Shapes.AddShape(AutoShapeType.Rectangle, 225, 20, 200, 200) shape2.TextFrame.TextRange.Text = "Support for vertical text in comment" shape2.TextFrame.WordWrap = True shape2.TextFrame.Orientation = GrapeCity.Spreadsheet.Drawing.TextOrientation.HorizontalRotatedFarEast |
|
The image below depicts vertically oriented text in a shape.
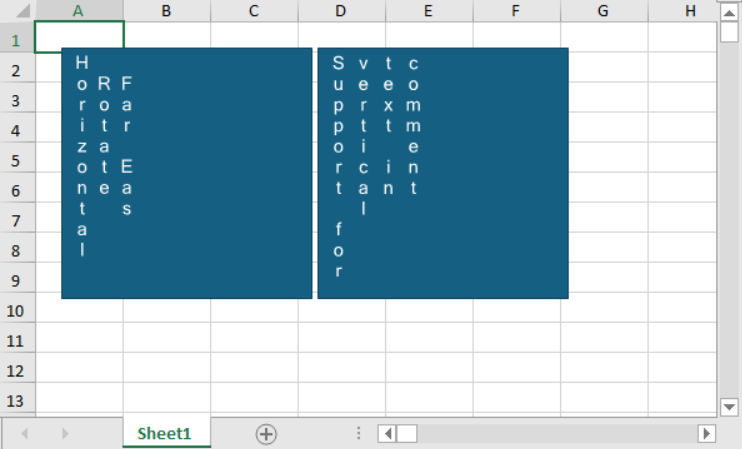
Users have the ability to move or copy a shape by holding the right-mouse button and dragging shapes to the target location. A context-menu pops up after releasing the mouse button and shows the option to move or copy the shape.
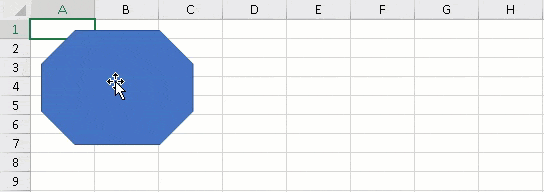
You can also customize the above context menu by accessing it through the ContextMenuType.ShapeDrag enumeration option. The following image illustrates a customized context menu where the "Move" option is hidden and a new item has been added.
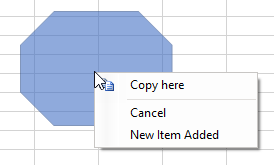
The following code shows how to access and customize the shape drag context menu.
| C# |
Copy Code
|
|---|---|
private void ShapeContextMenu_Load(object sender, EventArgs e) { // Enable the shape engine fpSpread1.Features.EnhancedShapeEngine = true; var worksheet = fpSpread1_Sheet1.AsWorksheet(); // Add shape in worksheet worksheet.Shapes.AddShape(GrapeCity.Spreadsheet.Drawing.AutoShapeType.Octagon, 10, 10, 151.5, 114); // Capture BeforeRightClick event fpSpread1.BeforeRightClick += OnBeforeRightClick; } private void OnBeforeRightClick(object sender, FarPoint.Win.Spread.BeforeRightClickEventArgs e) { if (e.ContextMenuType == FarPoint.Win.Spread.ContextMenuType.ShapeDrag) { GrapeCity.Spreadsheet.Drawing.IShapeRange movingShapes = (GrapeCity.Spreadsheet.Drawing.IShapeRange)sender; // To remove context menu // e.ContextMenuStrip = null; // To remove item from context menu e.ContextMenuStrip.Items[0].Visible = false; // To add a new item in context menu e.ContextMenuStrip.Items.Add("New Item Added"); } } |
|
| Visual Basic |
Copy Code
|
|---|---|
Private Sub ShapeContextMenu_Load(sender As Object, e As EventArgs) Handles MyBase.Load 'Enable the shape engine FpSpread1.Features.EnhancedShapeEngine = True Dim worksheet = FpSpread1_Sheet1.AsWorksheet() 'Add shape in worksheet worksheet.Shapes.AddShape(GrapeCity.Spreadsheet.Drawing.AutoShapeType.Octagon, 10, 10, 151.5, 114) 'Capture BeforeRightClick event AddHandler FpSpread1.BeforeRightClick, AddressOf OnBeforeRightClick End Sub Private Sub OnBeforeRightClick(ByVal sender As Object, ByVal e As FarPoint.Win.Spread.BeforeRightClickEventArgs) If e.ContextMenuType = FarPoint.Win.Spread.ContextMenuType.ShapeDrag Then Dim movingShapes As GrapeCity.Spreadsheet.Drawing.IShapeRange = CType(sender, GrapeCity.Spreadsheet.Drawing.IShapeRange) 'To remove context menu 'e.ContextMenuStrip = Nothing 'To remove item from context menu e.ContextMenuStrip.Items(0).Visible = False 'To add a new item in context menu e.ContextMenuStrip.Items.Add("New Item Added") End If End Sub |
|
Users can embed shapes inside a chart object or in a ChartSheet. Once the shapes are added to a chart or ChartSheet, these shapes interact as normal shapes, but their boundaries are limited to the extent of the chart only. To work with shapes, use the properties and methods of the IShape and IShapeRange interfaces.
Examples
The following image depicts a triangle shape embedded inside the chart object.
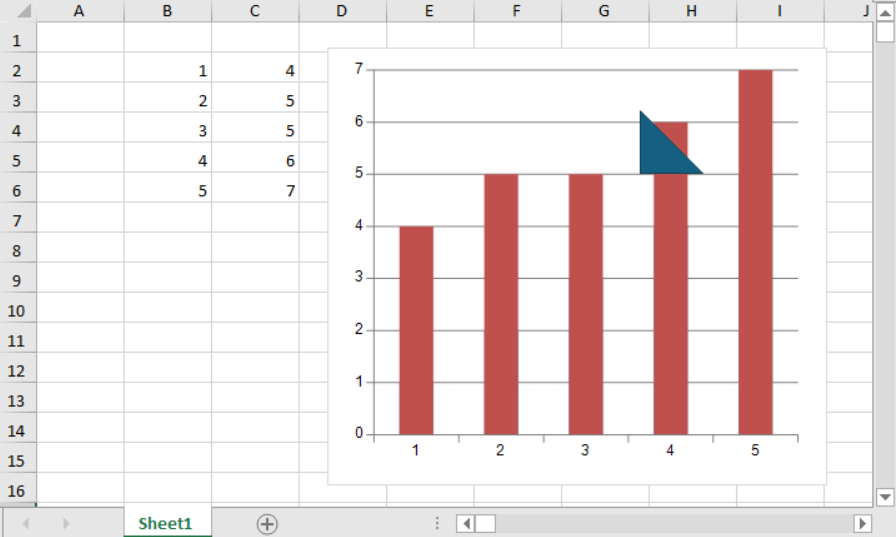
The following example code shows how to add a shape to a chart object.
| C# |
Copy Code
|
|---|---|
// Add shape to ChartObject IWorksheet TestActiveSheet = fpSpread1.AsWorkbook().ActiveSheet; fpSpread1.Features.EnhancedShapeEngine = true; TestActiveSheet.SetValue(1, 1, new int[,] { { 1, 4 }, { 2, 5 }, { 3, 5 }, { 4, 6 }, { 5, 7 } }); FarPoint.Win.Spread.Model.CellRange range = new FarPoint.Win.Spread.Model.CellRange(1, 1, 5, 2); fpSpread1.ActiveSheet.AddChart(range, typeof(BarSeries), 400, 350, 250, 120, ChartViewType.View2D, false); TestActiveSheet.ChartObjects[0].Chart.Shapes.AddShape(AutoShapeType.RightTriangle, 250, 50, 50, 50); |
|
| Visual Basic |
Copy Code
|
|---|---|
' Add shape to ChartObject Dim TestActiveSheet As IWorksheet = FpSpread1.AsWorkbook().ActiveSheet FpSpread1.Features.EnhancedShapeEngine = True TestActiveSheet.SetValue(1, 1, New Integer(,) { {1, 4}, {2, 5}, {3, 5}, {4, 6}, {5, 7}}) Dim range As FarPoint.Win.Spread.Model.CellRange = New FarPoint.Win.Spread.Model.CellRange(1, 1, 5, 2) fpSpread1.ActiveSheet.AddChart(range, GetType(BarSeries), 400, 350, 250, 120, ChartViewType.View2D, False) TestActiveSheet.ChartObjects(0).Chart.Shapes.AddShape(AutoShapeType.RightTriangle, 250, 50, 50, 50) |
|
Similarly, the image below shows a callout shape added to the ChartSheet.
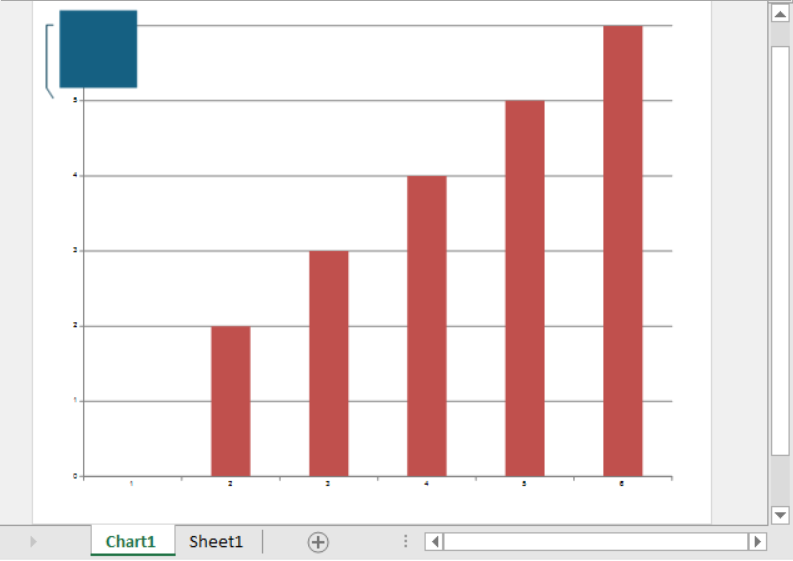
The following example code shows how to add a shape to a ChartSheet.
| C# |
Copy Code
|
|---|---|
// Add shape to ChartSheet IWorksheet TestActiveSheet = fpSpread1.AsWorkbook().ActiveSheet; fpSpread1.Features.EnhancedShapeEngine = true; fpSpread1.AsWorkbook().ActiveSheet.SetValue(1, 1, new object[,] { { "data1", "data2", "data3", "data4", "data5", "data6" }, { "Series1", 2, 3, 4, 5, 6 }, { "Series2", 2, 3, 4, 5, 6 }, { "Series3", 12, 3, 4, 5, 6 }}); fpSpread1.AsWorkbook().Charts.Add(); var spreadchart = fpSpread1.Sheets[0].Charts[0]; spreadchart.DataFormula = "Sheet1!B2:G3"; var shape = fpSpread1.AsWorkbook().Charts[0].Shapes.AddCallout(CalloutType.Three, 15, 15, 100, 100); |
|
| Visual Basic |
Copy Code
|
|---|---|
' Add shape to ChartSheet Dim TestActiveSheet As IWorksheet = FpSpread1.AsWorkbook().ActiveSheet FpSpread1.Features.EnhancedShapeEngine = True FpSpread1.AsWorkbook().ActiveSheet.SetValue(1, 1, New Object(,) { {"data1", "data2", "data3", "data4", "data5", "data6"}, {"Series1", 2, 3, 4, 5, 6}, {"Series2", 2, 3, 4, 5, 6}, {"Series3", 12, 3, 4, 5, 6}}) FpSpread1.AsWorkbook().Charts.Add() Dim spreadchart = FpSpread1.Sheets(0).Charts(0) spreadchart.DataFormula = "Sheet1!B2:G3" Dim shape = FpSpread1.AsWorkbook().Charts(0).Shapes.AddCallout(CalloutType.Three, 15, 15, 100, 100) |
|
Users can create open and closed custom shapes using annotation mode options such as the Freeform Shape, Freeform Scribble, and Curve.
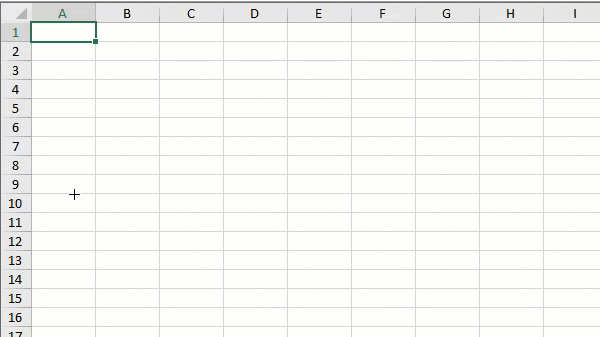
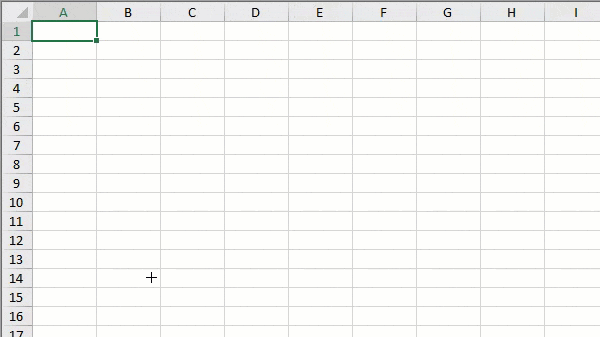
The freeform shape and freeform scribble modes show the following behavior:
- Pressing the Enter key finishes the drawing.
- Pressing the ESC key skips the current segment and finishes the drawing.
- In Freeform Shape, holding Shift makes the lines aligned by multiple(s) of 45 degrees.
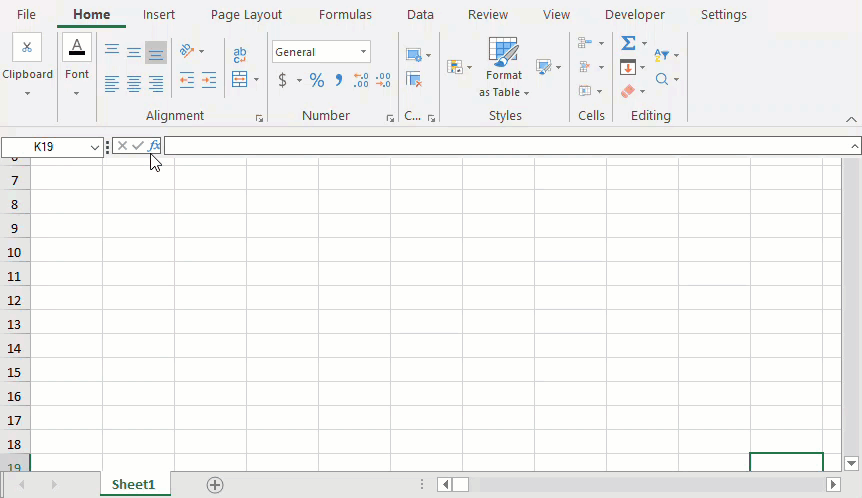
To draw a shape with curve annotation, click where you want the curve to start, move the mouse to draw, and then click wherever you want to add a curve. However, to end the drawing, perform any of the following:
- Make a single click at the start point if you want a close shape.
- Double-click or press the Esc/Enter key at any point if you want an open shape.
The following code shows how to enable the freeform shape, freeform scribble, and curve modes:
| C# |
Copy Code
|
|---|---|
// Annotation Mode - FreeForm fpSpread1.StartAnnotationMode(FarPoint.Win.Spread.AnnotationMode.Freeform); // Annotation Mode - Scribble fpSpread1.StartAnnotationMode(FarPoint.Win.Spread.AnnotationMode.Scribble); // Annotation Mode - Curve fpSpread1.LegacyBehaviors = LegacyBehaviors.None; fpSpread1.StartAnnotationMode(FarPoint.Win.Spread.AnnotationMode.Curve); |
|
| Visual Basic |
Copy Code
|
|---|---|
'Annotation Mode - FreeForm FpSpread1.StartAnnotationMode(FarPoint.Win.Spread.AnnotationMode.Freeform) 'Annotation Mode - Scribble FpSpread1.StartAnnotationMode(FarPoint.Win.Spread.AnnotationMode.Scribble) 'Annotation Mode - Curve fpSpread1.LegacyBehaviors = LegacyBehaviors.None FpSpread1.StartAnnotationMode(FarPoint.Win.Spread.AnnotationMode.Curve) |
|
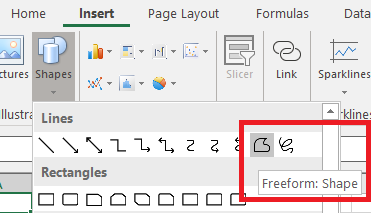
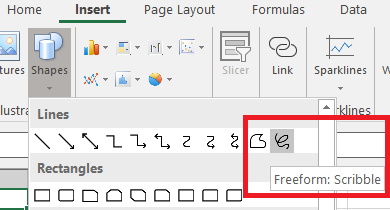
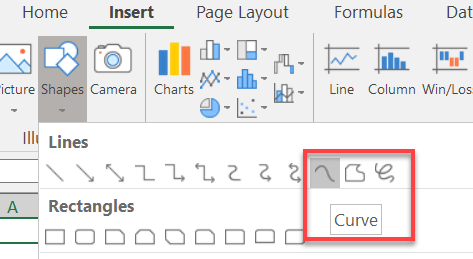
The following keyboard shortcuts can be used while working with shapes:
| Shortcut Key | Description |
|---|---|
| Left/Right/Up/Down key | Use this key to move the shape to different directions. |
| Tab or Shift+Tab | Use this key to move from one shape to other. |
| Delete | Use this key to remove the selected shape from the spreadsheet. |
| Alt+ Left/Right | Use this key to rotate the shape to left or right side. |
| Shift + Up/Down/Left/Right | Use this key to resize the shape to smaller or bigger follow vertical or horizontal. |
| Ctrl+A | Use this key to select all shapes in SheetView. |
| Ctrl+D or Ctrl+move mouse | Use these keys to duplicate the selected shapes. |
| Ctrl+Shift + Up/Down/Left/Right | Use this key to resize the shape (increase or decrease its dimensions) and rotate it vertically or horizontally. |
| Keep right mouse down and move | Use this action to display the menu to select the "copy shape" option or the "move shape" option. |
| Esc | Use this key to deselect the shape. |