ActiveReports File Converter
In This Topic
The ActiveReports file converter allows you to upgrade your existing reports from previous versions of ActiveReports (ActiveReports 13, 12, 11, 10, 9, 8, 7, 6, 3, 2, and 1) to the latest version.
To use the file converter
- In Visual Studio, open an existing ActiveReports project.
Caution: If you are migrating a project from a different version of Visual Studio, a Visual Studio conversion wizard will run automatically to convert the project.
- From the Visual Studio Tools menu, select Convert to ActiveReports 14. In the ActiveReports 14 Upgrade tool window that appears, you can see a list of report files to be converted.
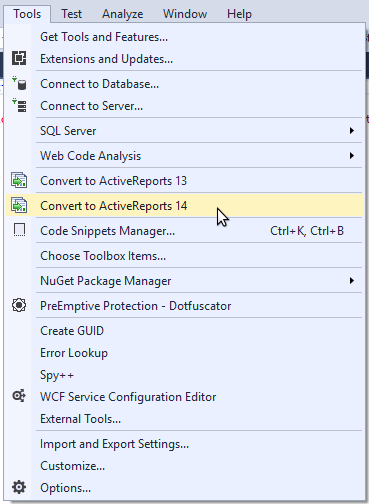
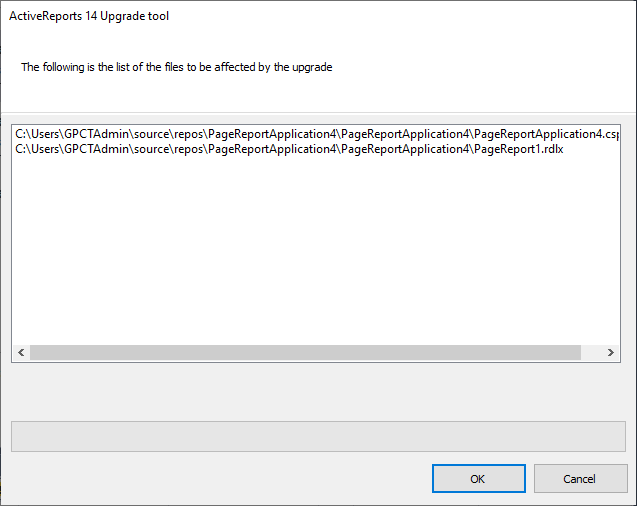
File Type Extension Report file *.rdlx, *.rpx, *.vb, *.cs Form with a viewer *.vb, *.cs, *.xaml ASP.NET Web Form with a WebViewer *.aspx, *.aspx.vb, *.aspx.cs Project file *.vbproj, *.csproj, Web.confg License file licenses.licx - Click OK to convert the files. After the files are successfully converted, all of the reference files are updated and the reports are converted to C# or Visual Basic class files. The old files are copied to ARConverterBackup folder generated under the root folder of the project. You can delete these files from the project if you do not need them.
Caution: When converting from version 6 or below, you may observe the following warnings on migrating a form with the viewer control. These warnings are due to API modifications in ActiveReports 7 or above. You can ignore these warnings or delete them manually.
- 'Public Property Text() As String' is an old format: 'Not used anymore'
- 'Public Property TabTitleLength() As Integer' is an old format: 'Not used anymore'
Note: In addition to the above conversions, you may also observe some formatting changes, such as code breaks, while using this converter tool. - After running the converter, you need to manually update all the project references. For more details, see Migrating from Previous Versions.
See Also