You need to license the machine, on which, you open the ActiveReports or compile the ActiveReports projects in Visual Studio.
To license a machine with ActiveReports during installation or to license a trial without reinstalling
- Go to the Start menu and select GrapeCity License Manager to open the licensing manager window. This window appears automatically during the product installation.
- In the GrapeCity License Manager window, click Activate.
- Enter the serial key, you have received from GrapeCity (including all the capital letters and special characters), and click Activate.
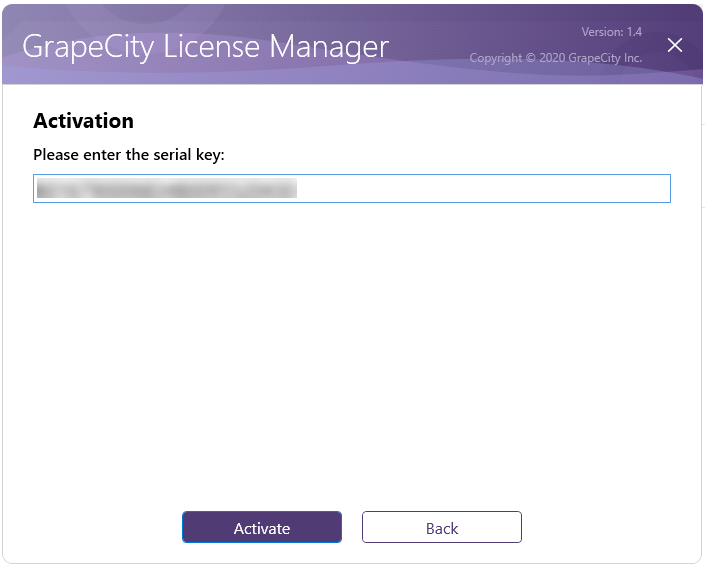
- An activation message appears on the window. Click OK to complete the licensing process.
To see the license details such as the license type (Trial or Product), edition (Professional or Standard), and the date of activation and expiry, click Details in the licensing window.
To license ActiveReports on a machine without an internet connection
- Go to the Start menu and select GrapeCity License Manager to open the licensing manager window. This window appears automatically during the product installation.
- In the GrapeCity License Manager window, if you try to enter the serial key and click Activate, a network error is shown on the window. So, in such a case, click Offline Activate to proceed further with the licensing process.
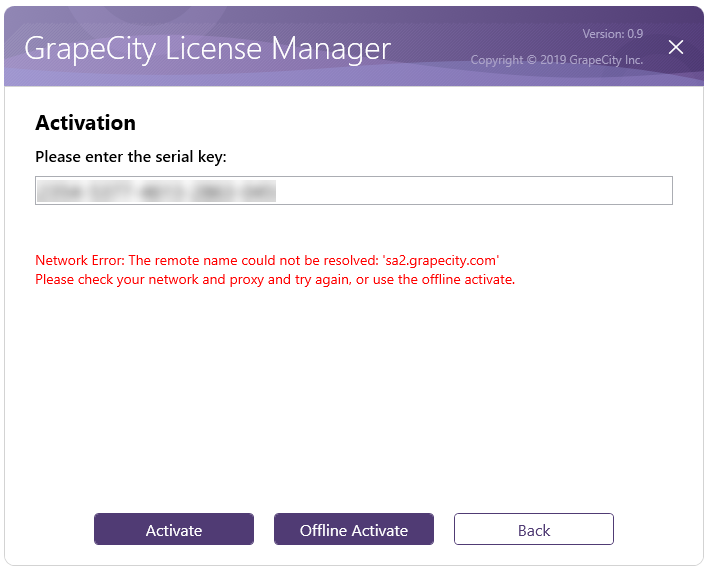
- Copy the Activation Key from the GrapeCity License Manager window.
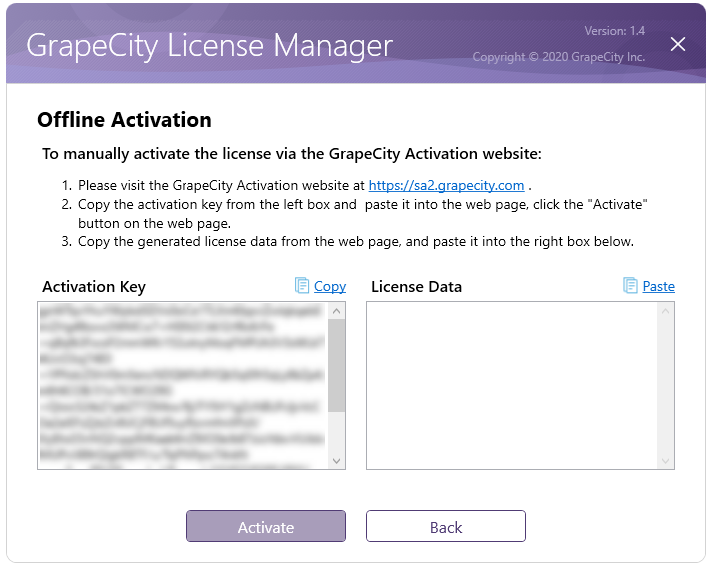
- Visit the following website https://sa2.grapecity.com on the other machine (having an internet connection), and click Activation to use offline Activation key to activate the license.
Note: Do not close the activation dialog on your original machine until the activation process is completed.
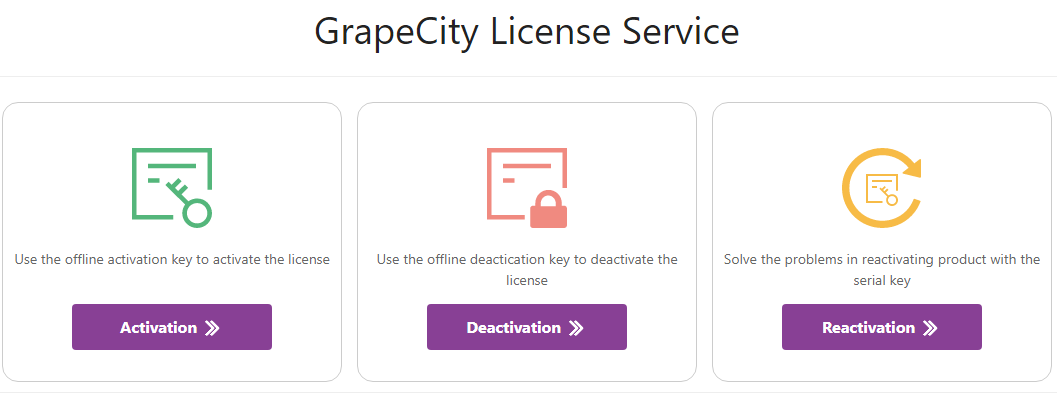
- Enter the Activation Key you have copied in step 3 on the website, and click Activate again.
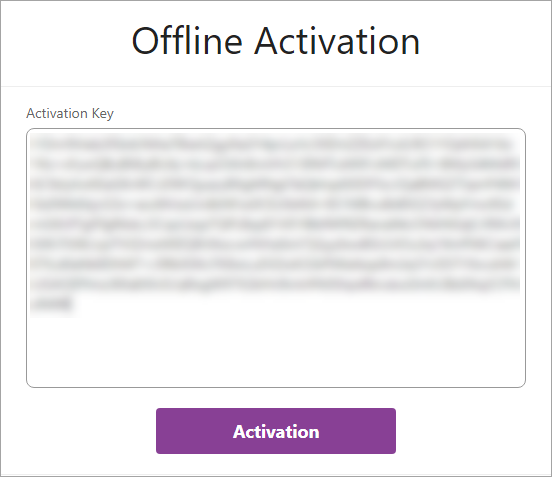
- After a successful activation on the website, copy the License Data from the website and paste it in the licensing window.
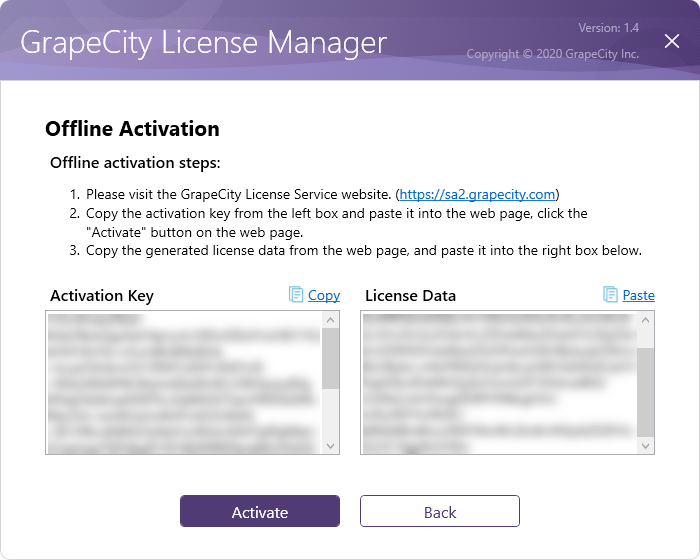
- Click Activate and then OK to complete the licensing process.
To activate a license for ActiveReports on multiple machines
You can activate a single developer license key for ActiveReports on three machines for use by one developer.
If you have used all the three license activations and you wish to license a fourth machine, for example, a virtual machine for use by the same licensed developer, then you must deactivate the license key from one of the three machines. For more information on this, see the section "To deactivate an ActiveReports license."
After you have deactivated licensing on one of the machines, you can then activate ActiveReports on the other machine.
To deactivate an ActiveReports license
When you have used all the three of your license activations and you still want to license an another machine for your own use. So, in such a case you can deactivate an ActiveReports license on any of three machines to license the fourth machine.
Follows these steps to deactivate an ActiveReports license on a machine:
- Go to the Start menu and select GrapeCity License Manager to open the licensing manager window.
- In the GrapeCity License Manager window, click Deactivate.
- In the Deactivation page, click Deactivate again to confirm the deactivation process.
- Click OK to complete the deactivation process.
To upgrade or downgrade a license
Follow these steps to change your ActiveReports license type:
Upgrade from a Standard to a Professional License:
- Go to the Start menu and select GrapeCity License Manager to open the licensing manager window.
- In the GrapeCity License Manager window, click Upgrade to Professional License under the Upgrade/Downgrade column.
- Follow the activation steps from Step 3 onwards of To license an ActiveReports Trial without reinstalling to upgrade.
Downgrade from a Professional to a Standard License:
- Go to the Start menu and select GrapeCity License Manager to open the licensing manager window.
- In the GrapeCity License Manager window, click Downgrade to Standard License under the Upgrade/Downgrade column.
- In the Deactivate ActiveReports 14 page, click the Next button.
- In the Confirm the Product screen, confirm that the correct product is being downgraded and click the Next button.
- After a successful completion, a Deactivation Successful screen appears with the Product Name as ActiveReports 14 and the Current Status as Standard License.
Note: You can upgrade a license only if you buy an upgrade from Standard Edition to Professional Edition.
To determine whether a machine is licensed
- Open any sample in Visual Studio from the included samples located in C:\Users\USERNAME\Documents\GrapeCity Samples\ActiveReports 14 and click the Preview tab.
- Scroll to the bottom of the report and check for any red evaluation text. If there is any, it means your machine is not licensed.
Note: To check for Professional Edition licensing, open a sample from the Professional folder, run it, and look for the evaluation messages.