Here are some common licensing errors and their causes.
| Error | Cause |
|---|---|
| Application cannot run because it was built with no license. | Licensing is not present in the application or the calling application. See below for information on how to license the calling application. |
| License for XXXX (control name) could not be found. | Extra lines for components that you do not use are in the licenses.licx file. Delete unnecessary information and Rebuild the project. |
| Licensing has not been correctly applied to the application. | Check the three key points below. |
| Exception (LicenseException) | Check the three key points below. |
| 'No License' message on running .NET Core applications in Visual Studio 2017 | This is so because Visual Studio 2017 does not support core license compilation. |
-
Ensure that the license file is added to the appropriate project.
The licenses.licx file is automatically generated in the project where ActiveReports is used. But if your application is composed of multiple projects and another project calls the reports defined in your class library, you need to register it in the calling project rather than just in your report project.
When you add an ActiveReports web service to a Page report, RDL report, or XML-based Section report project, the licenses.licx file is not created automatically, and the license strings are not added. You also need to manually add licensing to your application if you want to create a control at run time or use the HTTP handlers.
To manually add licensing to the calling application
Note: In a C# Windows Forms project, the license file is in the Properties folder. In a Visual Basic project, it is in the My Project folder.1. In your application that contains ActiveReports components, check that the proper licensing strings are in the licenses.licx file. (See the table of license strings below.)
2. Copy the ActiveReports strings from the file into the licenses.licx file in the calling application.
a. If there is no license file, from the Project menu, select Add New Item.
b. From the listed templates, select Text file and change the name to "licenses.licx."
c. In the Solution Explorer, double-click the newly created licenses.licx file to open it, and paste in the licensing strings for all components you use.3. From the Build menu, select Rebuild Project to embed the licensing.
Note: If your project is a web site, the bin folder has the licenses embedded in the App_Licenses.dll file.
-
Ensure that the contents of the license file are correct.
Depending on which features of ActiveReports you use in your application, the license file may need to contain multiple license strings.
You will find a full list of license strings that you may need in the Required references in the licenses.licx file (for Standard and Professional Editions) section above.
-
Ensure that the Build Action property is configured correctly for the license file.
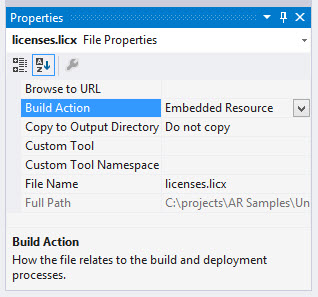
1. In the Solution Explorer, select licenses.licx (you may need to click the Show all files button to see it).
2. In the Properties window, ensure that the Build Action property is set to Embedded Resource.
-
Ensure that .NET Core applications are always run on Visual Studio 2019
.NET Core applications should be run only in Visual Studio 2019 since Visual Studio 2017 does not support core license compilation.