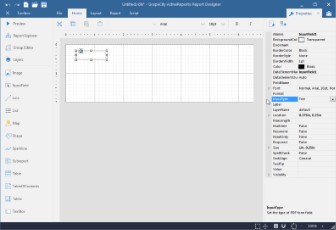Portable Document Format (PDF), is a format recommended for printing and for preserving formatting. You can use the PDFRenderingExtension to render your report in this format. With the PDF rendering extension, you can use features such as font linking, digital signatures and end-user defined characters (EUDC). These features are only available in the Professional Edition of ActiveReports.
The following steps provide an example of rendering a report in PDF format.
- Create a new Visual Studio project.
- In the New Project dialog that appears, select ActiveReports 14 Page Report Application and specify a name for the project in the Name field.
- Click OK to create a new ActiveReports 14 Page Report Application. By default a Page report is added to the project.
- Add reference to GrapeCity.ActiveReports.Export.Pdf package in the project.
- On the Form.cs or Form.vb that opens, double-click the title bar to create the Form_Load event.
- Add the following code inside the Form_Load event.
| Visual Basic.NET code. Paste INSIDE the Form Load event. |
Copy Code
|
|---|---|
' Provide the page report you want to render. Dim rptPath As New IO.FileInfo("..\..\PageReport1.rdlx") Dim pageReport As New GrapeCity.ActiveReports.PageReport(rptPath) ' Create an output directory. Dim outputDirectory As New System.IO.DirectoryInfo("C:\MyPDF") outputDirectory.Create() ' Provide settings for your rendering output. Dim pdfSetting As New GrapeCity.ActiveReports.Export.Pdf.Page.Settings() ' Set the rendering extension and render the report. Dim pdfRenderingExtension As New GrapeCity.ActiveReports.Export.Pdf.Page.PdfRenderingExtension() Dim outputProvider As New GrapeCity.ActiveReports.Rendering.IO.FileStreamProvider(outputDirectory, System.IO.Path.GetFileNameWithoutExtension(outputDirectory.Name)) ' Overwrite output file if it already exists outputProvider.OverwriteOutputFile = True pageReport.Document.Render(pdfRenderingExtension, outputProvider, pdfSetting) |
|
| C# code. Paste INSIDE the Form Load event. |
Copy Code
|
|---|---|
// Provide the page report you want to render. System.IO.FileInfo rptPath = new System.IO.FileInfo(@"..\..\PageReport1.rdlx"); GrapeCity.ActiveReports.PageReport pageReport = new GrapeCity.ActiveReports.PageReport(rptPath); // Create an output directory. System.IO.DirectoryInfo outputDirectory = new System.IO.DirectoryInfo(@"C:\MyPDF"); outputDirectory.Create(); // Provide settings for your rendering output. GrapeCity.ActiveReports.Export.Pdf.Page.Settings pdfSetting = new GrapeCity.ActiveReports.Export.Pdf.Page.Settings(); // Set the rendering extension and render the report. GrapeCity.ActiveReports.Export.Pdf.Page.PdfRenderingExtension pdfRenderingExtension = new GrapeCity.ActiveReports.Export.Pdf.Page.PdfRenderingExtension(); GrapeCity.ActiveReports.Rendering.IO.FileStreamProvider outputProvider = new GrapeCity.ActiveReports.Rendering.IO.FileStreamProvider(outputDirectory, System.IO.Path.GetFileNameWithoutExtension(outputDirectory.Name)); // Overwrite output file if it already exists outputProvider.OverwriteOutputFile = true; pageReport.Document.Render(pdfRenderingExtension, outputProvider, pdfSetting); |
|
PDF Rendering Properties
ActiveReports offers a number of options to control how reports render to PDF.
| Property | Description |
|---|---|
| Application | Set the value that appears for application in the Document Properties dialog of the PDF viewer application. |
| Author | Enter the name of the author to appear in the Document Properties dialog of the PDF viewer application. |
| CenterWindow | Set to True to position the document's window in the center of the screen. |
| DisplayMode | Specifies how the document is displayed when opened. FullScreen mode displays the document with no menu bar, window controls, or any other window visible. |
| DisplayTitle | Set to True to display text you enter in the Title property. When set to False it displays the name of the PDF file. |
| DpiX | Set the horizontal resolution of the rendered PDF file. |
| DpiY | Set the vertical resolution of the rendered PDF file. |
| EmbedFonts |
Select how the fonts used in the report should be embedded in the PDF document. Note: By default, all fonts get embedded in the exported PDF document. |
| Encrypt | Determines whether the document is encrypted or not. Note: If Encrypt is set to False, permissions and passwords have no effect. |
| EndPage | The last page of the report to render. The default value is the value for StartPage, that is, 0. |
| FallbackFonts | Gets or sets a comma-delimited string of font families to locate missing glyphs from the original font. |
| FitWindow | True to resize the document’s window to fit the size of the first displayed page. Default value: false. |
| HideMenubar | True to hide the viewer application’s menu bar when the document is active. Default value: false. |
| HideToolbar | True to hide the viewer application’s toolbars when the document is active. Default value: false. |
| HideWindowUI | True to hide user interface elements in the document’s window (such as scroll bars and navigation controls), leaving only the document’s contents displayed. Default value: false. |
| ImageInterpolation | Interpolation value of images. Allows to enable/disable image interpolation, when exporting the file to PDF. |
| Keywords | Keywords associated with the document. |
| MarginBottom | The bottom margin value, in inches, to set for the report. You must include an integer or decimal value followed by "in" (for example, 1in). This value overrides the report's original settings. |
| MarginLeft | The left margin value, in inches, to set for the report. You must include an integer or decimal value followed by "in" (for example, 1in). This value overrides the report's original settings. |
| MarginRight | The right margin value, in inches, to set for the report. You must include an integer or decimal value followed by "in" (for example, 1in). This value overrides the report's original settings. |
| MarginTop | The top margin value, in inches, to set for the report. You must include an integer or decimal value followed by "in" (for example, 1in). This value overrides the report's original settings. |
| OwnerPassword | The owner password that can be entered in the reader that permits full access to the document regardless of the specified user permissions. |
| PageHeight | The page height value, in inches, to set for the report. You must include an integer or decimal value followed by "in" (for example, 1in). This value overrides the report's original settings. |
| PageWidth | The page width value, in inches, to set for the report. You must include an integer or decimal value followed by "in" (for example, 1in). This value overrides the report's original settings. |
| Permissions | Specifies the user permissions for the document. Permissions can be combined using a comma between values. In order to use AllowFillin, AllowAccessibleReaders, and AllowAssembly permissions, you must set the Use128Bit property to True. |
| PrintLayoutMode | Specifies layout mode to be used for PDF document. |
| PrintOnOpen | Gets or sets the value indicating whether the document should be printed after open. |
| PrintPresets | Gets or sets the PDF print preset dialog. |
| SizeToFit | Determines whether PDF pages are fit to the selected paper size or not. |
| StartPage | The first page of the report to render. A value of 0 indicates that all pages are rendered. |
| Subject | The subject of the document. |
| Title | The title of the document. |
| Use128Bit | True to use 128 bit encryption with full permissions capability. False to use 40 bit encryption with limited permissions |
| UserPassword | The user password that can be entered in the reader. If this value is left empty, the user will not be prompted for a password, however the user will be restricted by the specified permissions. |
| WatermarkAngle | Specify the degree of angle for the watermark text on the PDF document. Valid values range from 0 to 359, where 0 is horizontal, left to right. |
| WatermarkColor | Select a color for the watermark text on the PDF document. The default value for the watermark color is gray, but you can select any Web, System, or Custom color. |
| WatermarkFont | Set the font to use for the watermark to any valid System.Drawing.Font. |
| WatermarkTitle |
Enter text (i.e. CONFIDENTIAL) to use as the watermark on the PDF document. |
PDF Print Presets Properties
ActiveReports allows you to preset the printing properties for PDF report exports using the PrintPresets class. This prepopulates the print settings in the Print dialog box. Please see Use PDF Printing Presets for more information.
| Property | Description |
|---|---|
| PageScaling | Specify scaling for the printable area.You can select Default to shrink to the printable area, or you can select None for the actual size. |
| DuplexMode |
Specify the duplex mode of the printer. For the best results with the duplex option, the selected printer should support duplex printing. You can choose from the following values,
|
| PaperSourceByPageSize | Determines the output tray based on PDF page size, rather than page setting options. This option is useful when printing PDFs with multiple page sizes, where different sized output trays are available. By default, this option is set to False. |
| PrintPageRange | Specify the range of page numbers as 1-3 or 1, 2, 3. |
| NumberOfCopies | Specify the number of copies to print. You can select any number of copies from 2 to 5, or select Default to specify a single copy. |
Interactivity
PDF is considered as the best format for printing and it also supports interactive features like Document Map, Bookmarks and Hyperlinks. However, in case you have any data hidden (like in a drill-down report) at the time of rendering, it does not show up in the output. Therefore, it is recommended to expand all toggle items prior to rendering.
Editable PDF: InputField Control
In Page and RDL reports, you can use the InputField report control. This control provides support for editable fields in an exported PDF report file where the InputField’s value can be modified.
There are two (2) types of InputField - Text and Checkbox, which you can set in the InputType property. Each type has its own set of properties: the Text type of the InputField control gets the set of properties of the TextBox control. If the Checkbox type is selected, then the new control inherits the set of properties of the CheckBox control.
Note: The InputField control is part of the Professional Edition. With the Standard license, the InputField control is not displayed in an exported file.
Metadata in PDFs
Adding Metadata
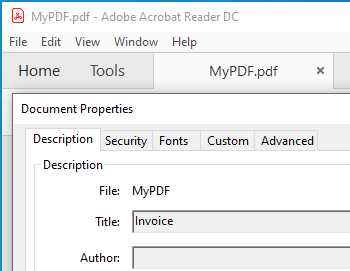
Metadata such as keywords, descriptions are used by the search engines to narrow down the searches. You can add a number of predefined accessors, such as title, contributors, creators, copyright, description, etc using AdditionalMetadata property. The allowed namespaces are:
| C# code. Paste INSIDE the Form Load event. |
Copy Code
|
|---|---|
// Provide the page report you want to render. System.IO.FileInfo rptPath = new System.IO.FileInfo(@"..\..\PageReport1.rdlx"); GrapeCity.ActiveReports.PageReport pageReport = new GrapeCity.ActiveReports.PageReport(rptPath); // Create an output directory. System.IO.DirectoryInfo outputDirectory = new System.IO.DirectoryInfo(@"C:\MyPDF"); outputDirectory.Create(); // Add meta data. var pdfSetting = new GrapeCity.ActiveReports.Export.Pdf.Page.Settings(); // using GrapeCity.ActiveReports.Export.Pdf; pdfSetting.AdditionalMetadata.Add(new AdditionalMetadataInfo { Namespace = AdditionalMetadataNamespace.PurlOrg, // Dublin Core Properties Key = "title", Value = "Invoice" }); GrapeCity.ActiveReports.Export.Pdf.Page.PdfRenderingExtension pdfRenderingExtension = new GrapeCity.ActiveReports.Export.Pdf.Page.PdfRenderingExtension(); GrapeCity.ActiveReports.Rendering.IO.FileStreamProvider outputProvider = new GrapeCity.ActiveReports.Rendering.IO.FileStreamProvider(outputDirectory, System.IO.Path.GetFileNameWithoutExtension(outputDirectory.Name)); outputProvider.OverwriteOutputFile = true; pageReport.Document.Render(pdfRenderingExtension, outputProvider, pdfSetting); |
|
Adding Attachment
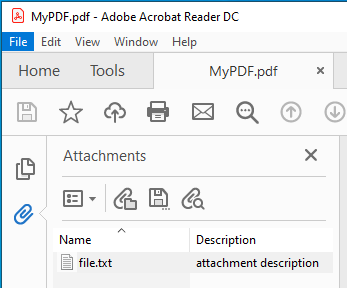
You can include an attachment as metadata (such as invoices) to exported PDFs using Attachments property. This property allows to attach files such as a .xml or a .txt file in PDF. Below is the code example to export RDL and Page reports to PDF and attach a file to the exported PDF.
| VB code. Paste INSIDE the Form Load event. |
Copy Code
|
|---|---|
' Provide the page report you want to render. Dim rptPath As System.IO.FileInfo = New System.IO.FileInfo("..\..\PageReport1.rdlx") Dim pageReport As GrapeCity.ActiveReports.PageReport = New GrapeCity.ActiveReports.PageReport(rptPath) ' Create an output directory. Dim outputDirectory As System.IO.DirectoryInfo = New System.IO.DirectoryInfo("C:\MyPDF") outputDirectory.Create() ' Add attachment. Dim pdfSetting = New GrapeCity.ActiveReports.Export.Pdf.Page.Settings() pdfSetting.Attachments.Add(New AttachmentInfo With { .Name = "file.txt", .Content = System.IO.File.ReadAllBytes("D:\Reports\file.txt"), .Description = "attachment description" ' optional }) Dim pdfRenderingExtension As GrapeCity.ActiveReports.Export.Pdf.Page.PdfRenderingExtension = New GrapeCity.ActiveReports.Export.Pdf.Page.PdfRenderingExtension() Dim outputProvider As GrapeCity.ActiveReports.Rendering.IO.FileStreamProvider = New GrapeCity.ActiveReports.Rendering.IO.FileStreamProvider(outputDirectory, System.IO.Path.GetFileNameWithoutExtension(outputDirectory.Name)) outputProvider.OverwriteOutputFile = True pageReport.Document.Render(pdfRenderingExtension, outputProvider, pdfSetting) |
|
| C# code. Paste INSIDE the Form Load event. |
Copy Code
|
|---|---|
// Provide the page report you want to render. System.IO.FileInfo rptPath = new System.IO.FileInfo(@"..\..\PageReport1.rdlx"); GrapeCity.ActiveReports.PageReport pageReport = new GrapeCity.ActiveReports.PageReport(rptPath); // Create an output directory. System.IO.DirectoryInfo outputDirectory = new System.IO.DirectoryInfo(@"C:\MyPDF"); outputDirectory.Create(); // Add attachment. var pdfSetting = new GrapeCity.ActiveReports.Export.Pdf.Page.Settings(); // using GrapeCity.ActiveReports.Export.Pdf; pdfSetting.Attachments.Add(new AttachmentInfo { Name = "file.txt", Content = System.IO.File.ReadAllBytes(@"D:\Reports\file.txt"), Description = "attachment description" // optional }); // or //{ // Name = "file.xml", // Content = File.ReadAllBytes(Application.StartupPath + "\\file.xml") //}; GrapeCity.ActiveReports.Export.Pdf.Page.PdfRenderingExtension pdfRenderingExtension = new GrapeCity.ActiveReports.Export.Pdf.Page.PdfRenderingExtension(); GrapeCity.ActiveReports.Rendering.IO.FileStreamProvider outputProvider = new GrapeCity.ActiveReports.Rendering.IO.FileStreamProvider(outputDirectory, System.IO.Path.GetFileNameWithoutExtension(outputDirectory.Name)); outputProvider.OverwriteOutputFile = true; pageReport.Document.Render(pdfRenderingExtension, outputProvider, pdfSetting); |
|
Open the exported PDF and you should see the attachment. Check the left sidebar in Adobe Acrobat Reader DC.
PDF/A Support Limitations
- The NeverEmbedFonts property is ignored, so all fonts of a report are embedded into the PDF document.
- The Security.Encrypt property is ignored and the PDF export behaves as if this property is always set to False.
- The OnlyForPrint property is ignored and the PDF export behaves as if this property is always set to False.
- The DocumentToAddBeforeReport and DocumentToAddAfterReport properties of the PDF Rendering Extension settings are ignored.
- Transparent images lose their transparency when exported to PDF/A-1.
- External hyperlinks are exported as plain text.