The stand-alone designer refers to the GrapeCity.ActiveReports.Designer.exe bundled with the ActiveReports installer. This application provides a user interface comprising of the design area at the center along with a toolbox, toolbar, menu, Report Explorer and Properties Window to mimic the Visual Studio look and feel. The executable file for the designer is available in the startup menu.
The stand-alone designer supports all reports - Page, RDL, and Section. By default, a stand-alone designer appears with an RDL layout loaded in the designer. Use the stand-alone designer application to create a report layout, save it in .rpx or .rdlx format and then load it in the stand-alone viewer application to view the report.
The UI/UX of the Stand-alone designer shipped with ActiveReports 14 in comparison to the previous version, is more modern with improved presentation and accessibility of various menu items. Note that the existing integrated designer in Visual Studio is unchanged, with UI similar to the stand-alone designer of the previous version. See ActiveReports Designer for more information on integrated ActiveReports Designer.
To access the stand-alone designer application:
- From the Start Menu, select ActiveReports 14 Designer.
OR
- Select the GrapeCity.ActiveReports.Designer.exe application located in the installation folder: ..\GrapeCity\ActiveReports 14\Tools.
Design area
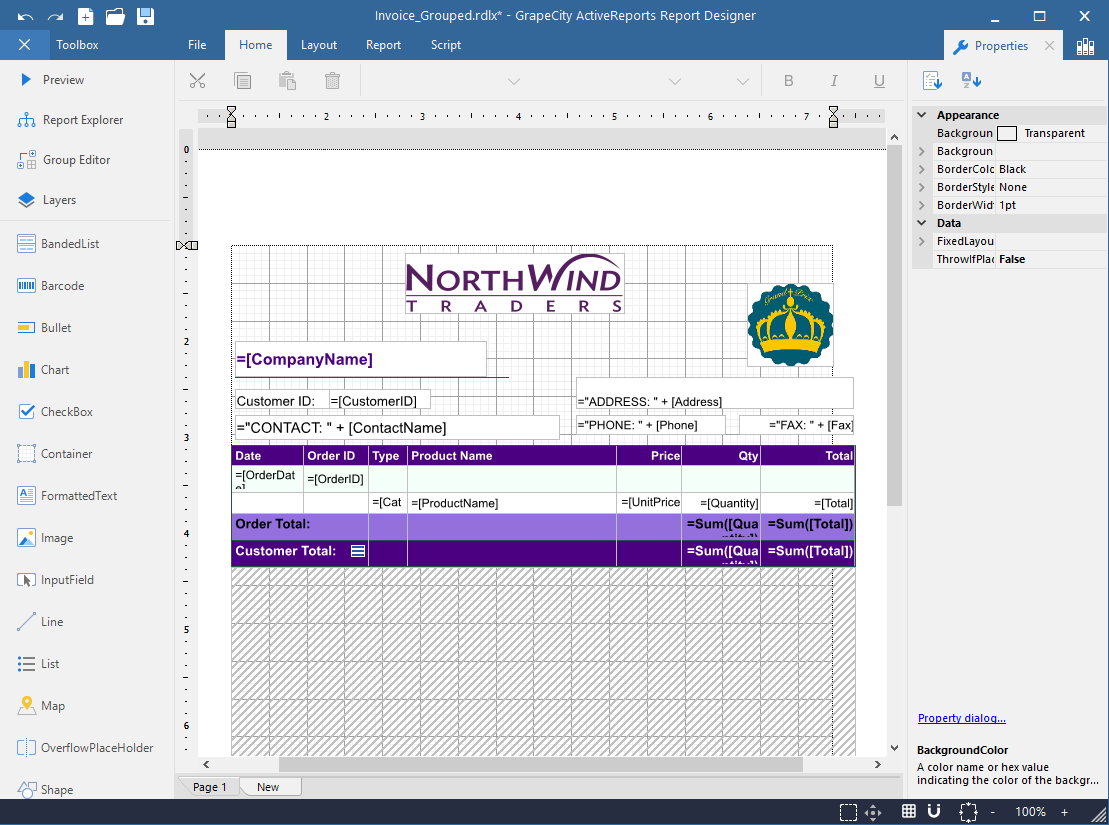
| Element | Description |
|---|---|
| Preview | Shows report preview. |
| Report Explorer | Provides an overview of the hierarchy of added report items and allows managing data sources, parameters, embedded images, embedded stylesheets, etc. |
| Group Editor | Shows Column and Row group hierarchies of Tablix members for currently selected Tablix data region. You can also switch between Horizontal and Vertical mode. |
| Layers | Provides options to add or remove layers and send the Layer back or bring it to the front. You can edit or customize any element only in the layer in which it was added. |
| Report Controls | Report controls and data regions that can be used while creating a report. |
| Undo/Redo | Undo or redo actions on designer. |
| New | Creates a new report - Page report, RDL report, or Section report. |
| Open | Opens an existing report. |
| Save/Save As | Saves reports in .rpx or .rdlx format depending on the type of layout you are using. |
| Ribbon Tabs | • File - Contains options to create, open, save reports or exit the designer. It also contains the version information in the About option. • Home - Consists of report editing options such as cut, copy, paste, and delete. It also provides shortcuts for text formatting such as font, font size, font color, and horizontal and vertical text alignments. • Layout - Contains options to align to grid, size to grid, bring to front, send to back and other sizing and spacing options. • Report - Contains options to define report parameters, embedded images, report properties and add or remove header and footer (RDL report), and change report stylesheets. • Script - Allows you to embed Visual Basic.NET or C# script in reports. |
| Report Design Surface | Area where you can drag and drop report controls such as the table, chart, textbox and other controls to design your reports. |
| Properties | Displays the properties of the selected report element. If more than one element is selected, only their common properties are shown. |
| Library | Allows adding reports to the designer along with its data source, dataset, parameter, etc. The elements of the reports added in the library can be used in creating a report. |
| Grid Mode | Shows or hides the grid. Grids help in accurate placements of controls. |
| Zoom Support | Changes the zoom level of the design area by using zoom in (+) and zoom out (-) buttons, or by using shortcuts [Ctrl] + [+] to zoom in and [Ctrl] + [-] to zoom out. |
| Grid Settings |
• Grid Size - Changes the size of the grid. The value should be between 0.025in and 2in. • Snap to Grid: Allows the selected control to snap to the grid at set locations. • Snap to Lines - Allows the selected control to snap to the vertical or horizontal lines relative to the position of other controls. • Dimension Lines - Displays the dimensions of the element when it is being resized. |
| Actual Size | Restores the actual size of the report. |
| Pan Mode | Easy report navigation by dragging it up or down. |
| Select Mode | Selects all the elements in the selected area. |
Preview
| Element | Description |
|---|---|
| Back | Back to the designer. |
| Side Panel | • Page Thumbnails - Displays thumbnails of all the report pages in the side panel. • Search Results - Searches any word or phrase. |
| Find | Opens Find window to find any word or phrase. |
| Copy | Copies the selected text on clipboard. |
| Export | Exports report to various formats like csv, json, jpeg, etc. |
| Prints report. | |
| First Page | Navigates to the first page of the report. |
| Previous Page | Navigates to previous page. |
| Page Number | Navigates to the specific page of the report. |
| Next Page | Navigates to the next page. |
| Last Page | Navigates to the last page of the report. |
| Backward | Navigates to the page you accessed before the current page. |
| Forward | Navigates to the page from where you accessed the current page. |
| Refresh |
Refreshes the report. |
| View |
• Single Page - Shows one page of a report at a time. • Continuous - Shows all pages of the report one below the other. • Galley - Shows RDL reports by removing automatic page breaks and displaying data in a single scrollable page. • Multipage - Shows multiple pages at one glance in a tabular format. |
| Tools | • Pan - Easy report navigation by dragging it up or down. • Selection - Select report element(s). • Snapshot - Captures a snapshot and saves it on clipboard. |
| Zoom Support | Changes the zoom level of the design area by using zoom in (+) and zoom out (-) buttons, or by using shortcuts [Ctrl] + [+] to zoom in and [Ctrl] + [-] to zoom out. |
Keyboard Shortcuts
The following shortcuts are available in the designer.
| Keyboard Shortcut | Action | |
|---|---|---|
| Designing | Ctrl + A | Selects all cells in the Table and Tablix controls. In the List, Body and Container controls, selects all controls in the current container. |
| Ctrl + O | Opens the Open report dialog. | |
| Ctrl + S | Opens the Save report dialog. | |
| Ctrl + Z | Undoes the last action. | |
| Ctrl + Y | Redoes the last action. | |
| Ctrl + X |
Cuts text and controls. |
|
| Ctrl + C |
Copies text and controls. |
|
| Ctrl + V |
Pastes text and controls. |
|
| Del | Deletes text and controls. | |
| Left, Right, Up, Down arrow keys | Moves the visible area of the page in the corresponding direction. In the Table, navigates between the cells. When controls inside List and Container controls and in the Body of the report are selected, arrow keys allow moving controls by grid-size. In the Chart Control, arrow keys move data-fields and category-fields. |
|
| Tab | Navigates in the forward direction between the cells in the Table and Tablix controls. When controls inside List and Container controls and in the Body of the report are selected, Tab key switches between controls in the forward direction. |
|
| Shift + Tab | Navigates in the backward direction between the cells in the Table and Tablix controls. When controls inside List and Container controls and in the Body of the report are selected, Shift + Tab switches between controls in the backward direction. |
|
| Formatting | Ctrl + B | Makes the text bold. |
| Ctrl + I | Makes the text italic. | |
| Ctrl + U | Underlines the text. | |
| Ctrl + L | Aligns text to the left. | |
| Ctrl + E | Aligns text to the center. | |
| Ctrl + R | Aligns text to the right. | |
| Ctrl + J | Aligns text justified. | |
| Ctrl + T | Aligns text to the top. | |
| Ctrl + M | Aligns text to the middle. | |
| Ctrl + H | Aligns text to the bottom. | |
| Previewing (F5) | Ctrl + F | Finds a text in the report. |
| Ctrl + E | Exports the report. | |
| Ctrl + P | Prints the report. | |
| Ctrl + S | Switches view mode to Single page. | |
| Ctrl + M | Switches view mode to Continuous. | |
| Ctrl + I | Switches view mode to Multiple page. |