After connecting to a data source in a Page/RDLX report, you need to add a dataset. It is the dataset that contains the data to which a report connects. This article demonstrates the steps to add a dataset in a Page/RDLX report, and the various configuration settings available in the Dataset dialog box.
A dataset fetches data from the data source to display in a report. The DataSet dialog is where you provide a command type and query string and choose other options for your dataset.
You can also control the timeout period and other data options, and add fields, parameters, and filters to fetch the data you need. Once you have added a dataset, the dataset fields appear under the Data Source node in the Report Explorer. You can add multiple datasets for a data source. For example, you can use multiple data sets in a report when nesting data regions such as Tablix, List, Chart, BandedList, Table, and Sparkline.
Furthermore, ActiveReports provides a Visual Query Designer for Microsoft SQL Client and Microsoft OLEDB providers and Query Designers for JSON and XML providers, which allow the users to build the dataset queries easily.
Note: The dataset for a CSV data source is automatically added. The default name of the data set is the name of the CSV file selected. You can later modify the dataset through the Edit option in the context menu.
With the Data Source node (like DataSource1) selected, click the Add icon on the top left and select Data Set.
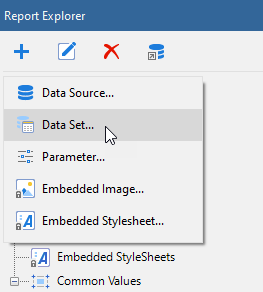
Right-click an existing data source and select Add Data Set.
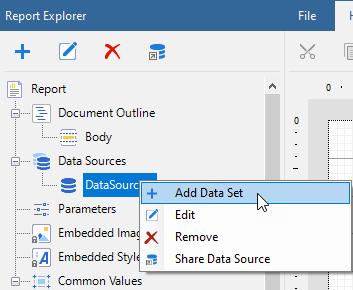
The DataSet dialog provides the following pages where you can set the dataset properties.