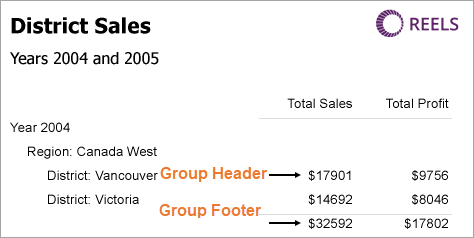You can use the BandedList data region in your Page and RDLX reports to visualize bound data as free-form bands where data may be grouped by data field or an aggregate function like summary and total value.
The BandedList data region is a collection of bands. By default, it is composed of three bands: a header, a footer and a details band. The BandedList may also have group header and group footer bands, which are created when you add a data group to a banded list. Report controls in these bands repeat once for each group in a banded list.
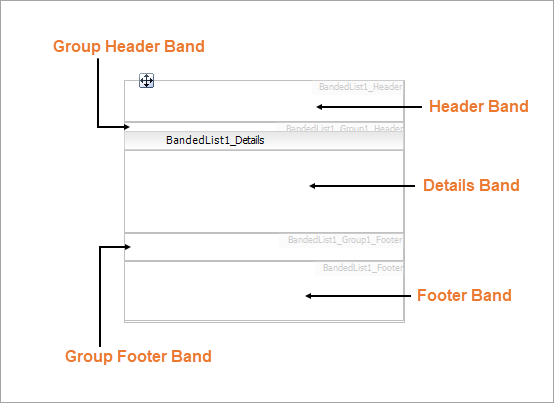
Header Band
The Header band appears at the beginning of a banded list. Also, if its RepeatOnNewPage property is on, it prints on every page taken by the banded list content. You could use the header band to display the title or the logo on top of the report.
Group Header Band
The Group Header band appears at the beginning of a group when a group is added in the Details band. Also, if its RepeatOnNewPage property is on, it prints on every page taken by the banded list content. You could use the group header band to display the group's field value or summary value.
Details Band
The Details band repeats for each bound data set record that passed through the data set filters and data region filters. For example, the details band may display the name, title, email, phone and photo of each employee.
If a banded list has groups, then the details bands appear between the header and footer of the enclosing group instance.
Group Footer Band
The Group Footer band appears at the end of a group when a group is added in the Details band. Also, if its RepeatOnNewPage property is on, it prints on every page taken by the banded list content. You could use the group footer band to display summary values.
Footer Band
The Footer band appears at the end of a banded list. Also, if its RepeatOnNewPage property is on, it prints on every page taken by the banded list content. You could use the footer band to display grand totals.
Clicking inside each band reveals its properties in the Properties window.
| Property | Description |
|---|---|
| BreakLocation (Details only) | Indicates where the report is broken on a new page of the band. Select from None, Start, End, StartAndEnd, and Between. |
| CanGrow | Change to True to allow the data region to grow vertically to accommodate data. |
| CanShrink | Change to True to allow the data region to shrink if there is not enough data to fill it. |
| KeepTogether | Change to True to have ActiveReports attempt to keep all of the data in the band together on one page. |
| RepeatOnNewPage | With header and footer bands, repeats the band on every page when the related details span multiple pages. |
| PageBreakAtStart (all bands except Details) | Indicates whether the report breaks to a new page at the start of the band. |
| PageBreakAtEnd (all bands except Details) | Indicates whether the header or footer bands are displayed on each page that includes the banded list. |
Clicking the four-way arrow selects the entire data region and reveals its properties.
| Property | Description |
|---|---|
| DataSetName | Select the dataset to use in the data region. |
| DataSetParameters | Specify the parameters for the data set. |
| KeepTogether (RDLX) | Change to True to have ActiveReports attempt to keep all of the data in the data region together on one page. |
| NewSection | Change to True to render the data region in a new section. |
| OverflowName (Page) | Select the name of the OverflowPlaceHolder control in which to render data that exceeds the allowed space for the data region on the first page of the report. |
You can set the BandedList properties in the Banded List dialog. To open it, with the BandedList selected on the report, under the Properties window, click the Property dialog link.
You can group data in the Details band by one or multiple criteria, for example, group sales data in the sales list by region, district and year.
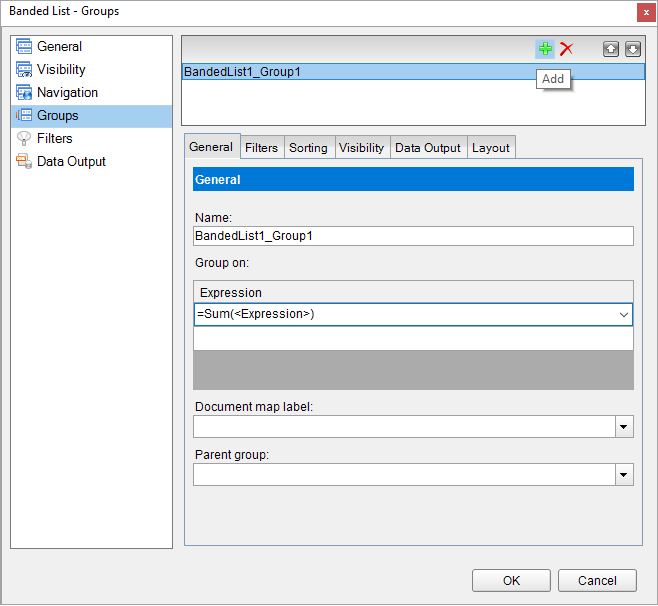
In the example of the report with the banded list data region, you can see three (3) data groups - data group #1 (=[RegionID]), data group #2 (=[DistrictID]), and data group #3 (=[SaleYear]).
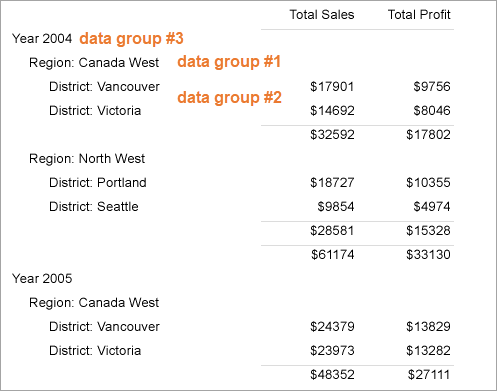
You can use aggregate functions to group data in the BandedList header, footer and group header/footer bands. See Common Functions for the complete list of aggregate functions you can use.
For example, the Sum aggregate function calculates the sum of the values returned by the expression: =Sum(Fields!TotalSales.Value). If you use this aggregate in the group header of the banded list, it will display the total sales value for a data group - in the example below, this is the district sales total value. The same aggregate function, =Sum(Fields!TotalSales.Value), placed to the group footer of the banded list, displays the sum of the values for the District data group.