ActiveReports 18 can be installed and used on the same machine in which other older versions of ActiveReports for .NET (except ActiveReports 13) have been installed.
ActiveReports Visual Studio integrated designer of different versions can be used by integrating the designer with Visual Studio IDE (Integrated development environment). The following table shows the Visual Studio versions corresponding to the integrated designer versions that are supported.
|
VS .NET
2002 |
VS .NET
2003 |
VS
2005 |
VS
2008 |
VS
2010 |
VS
2012 |
VS
2013 |
VS
2015 |
VS
2017 |
VS
2019 |
VS
2022 |
|
|---|---|---|---|---|---|---|---|---|---|---|---|
| ActiveReports 1 | ○ | ○ | × | × | × | × | × | × | × | × | × |
| ActiveReports 2 | × | ○ | ○ | × | × | × | × | × | × | × | × |
| ActiveReports 3 | × | ○ | ○ | × | × | × | × | × | × | × | × |
| ActiveReports 6 | × | × | ○ | ○ | ○ | × | × | × | × | × | × |
| ActiveReports 7 | × | × | × | ○ | ○ | ○ | ○ | × | × | × | × |
| ActiveReports 8 | × | × | × | ○ | ○ | ○ | ○ | × | × | × | × |
| ActiveReports 9 | × | × | × | × | ○ | ○ | ○ | ○ | × | × | × |
| ActiveReports 10 | × | × | × | × | ○ | ○ | ○ | ○ | × | × | × |
| ActiveReports 11 | × | × | × | × | ○ | ○ | ○ | ○ | ○ | × | × |
| ActiveReports 12 | × | × | × | × | × | ○ | ○ | ○ | ○ (VS SP2+) |
× | × |
| ActiveReports 13 | × | × | × | × | × | ○ | ○ | ○ | ○ (VS SP2+) |
○ | × |
| ActiveReports 14 | × | × | × | × | × | × | ○ | ○ | ○ (VS SP2+) |
○ | × |
| ActiveReports 15 | × | × | × | × | × | × | × | ○ | ○ (VS SP2+) |
○ | × |
| ActiveReports 16 | × | × | × | × | × | × | × | × | ○ (VS SP2+) |
○ | ○ |
| ActiveReports 17 | × | × | × | × | × | × | × | × | ○ (VS SP2+) |
○ | ○ |
| ActiveReports 18 | × | × | × | × | × | × | × | × | ○ (VS SP2+) |
○ | ○ |
To switch the designers of versions prior to ActiveReports 13, use the switcher tool. See ActiveReports 13 help file for more information.
Starting from ActiveReports 14, you should use the Visual Studio menu to enable/disable the ActiveReports integration.
In case you want to disable or uninstall ActiveReports 18 Visual Studio integration, do the following.
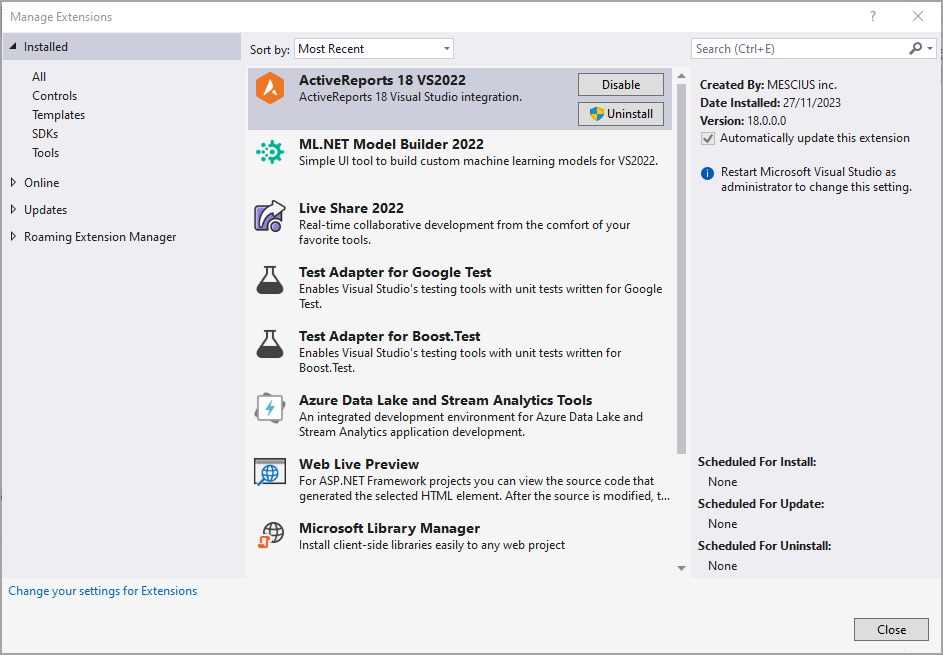
In case you want to install the integration again, follow these steps.
Note: