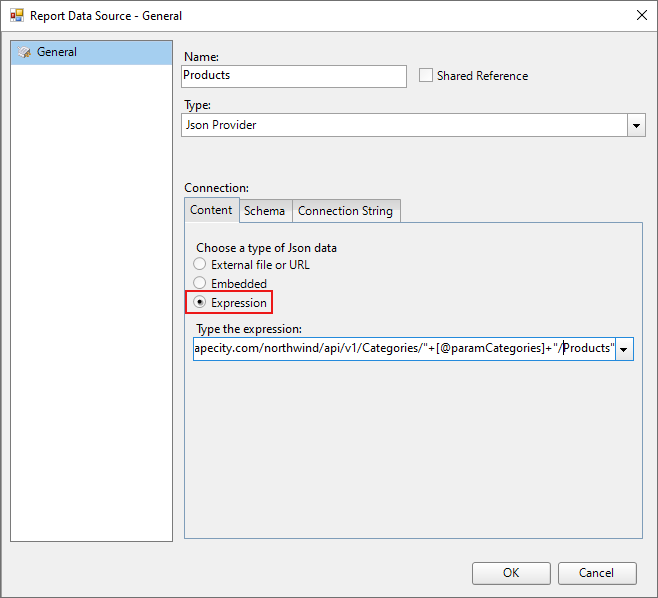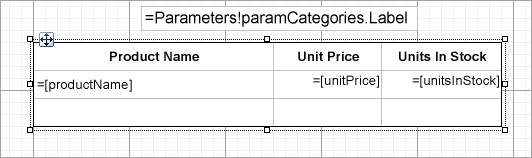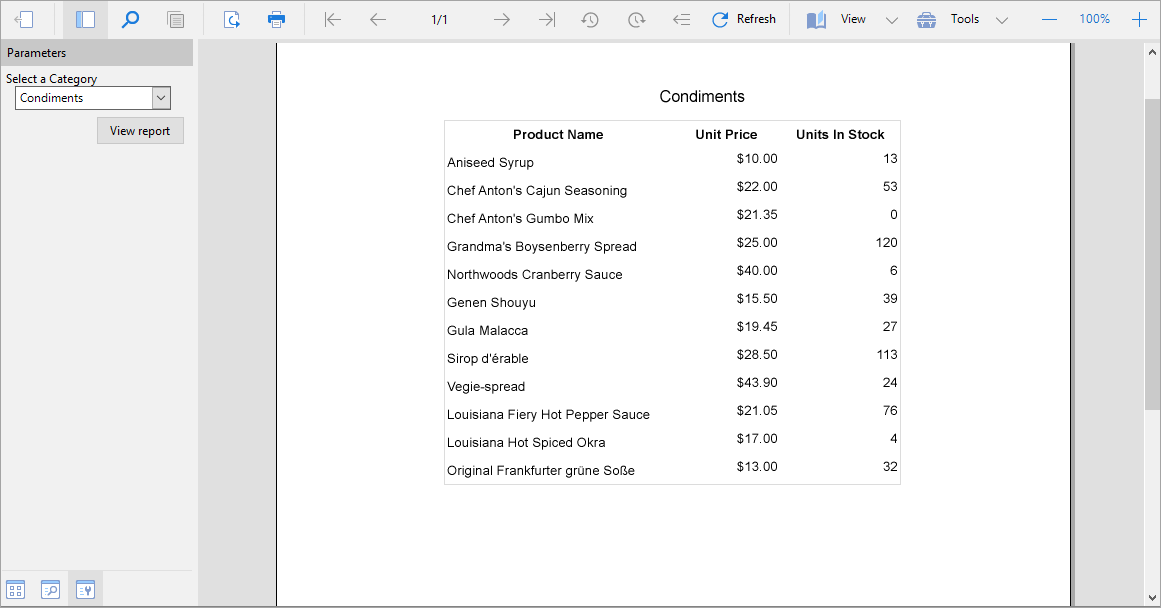Create Dynamic JSON Connection String
In This Topic
You can enter a connection string for the JSON data as an expression and pass values using parameters to set up the data sources dynamically.
Let us create a tabular report where data in the table is fetched from a dynamically built JSON data source.
Create a Report
In the ActiveReports Designer, create a new RDLX report.
Add First Data Source
Connect to a Data Source
- As you create a new report, the Report Data Source dialog appears for you to configure the report data connection. You can also access this dialog by right-clicking the Data Sources node in the Report Explorer and then selecting the Add Data Source option.
- In the dialog, select the General page and enter the name of the data source, 'Categories'.
- Under Type, select 'Json Provider'.
- In the Content tab, set the type of Json data to 'External file or URL'.
- In the Select or type the file name or URL field, enter the following URL: https://demodata.mescius.io/northwind/api/v1/Categories
The Connection String tab displays the generated connection string as shown below:
| Connection String |
Copy Code
|
jsondoc=https://demodata.mescius.io/northwind/api/v1/Categories
|
For more information, see the JSON Provider topic.
- Verify the generated connection string by clicking the Validate DataSource
 icon.
icon.
- Click OK to save the changes and close the Report Data Source dialog.
Add Dataset
- Right-click the added data source and select Add Dataset.
- In the Dataset dialog, select the General page and enter the name of the dataset, 'dsCategories'.
- Go to the Query tab and enter the following query to fetch the required fields:
| Dataset Query |
Copy Code
|
$.[*]
|
Add a Parameter
- In the Report Explorer, right-click the Parameters node and select the Add Parameters option.
- In the Report - Parameters dialog box that appears, set the following:
| General tab |
| Property |
Value |
| Name |
paramCategories |
| Data Type |
String |
| Text for prompting users for value |
Select a Category |
| Available Values tab (>From query) |
| Property |
Value |
| Dataset |
dsCategories |
| Value field |
categoryId |
| Label field |
categoryName |
| Order By: Condition |
Label |
| Order By: Direction |
Ascending |
- Click OK.
Add Dynamically Built Data
Connect to a Data Source
- Right-click the Data Sources node in the Report Explorer and then select the Add Data Source option.
- In the dialog, select the General page and enter the name of the data source, 'Products'.
- Under Type, select 'Json Provider'.
Let us first fetch the fields from data source using an external URL without expression, to fill the dataset fields collection. We will then replace the URL with an expression to create dynamic JSON connection string.
- In the Content tab, set the type of JSON data to 'External file or URL'.
- In the Select or type the file name or URL field, enter the following URL: https://demodata.mescius.io/northwind/api/v1/Categories/1/Products
- Click OK to close the dialog.
Add Dataset
- Right-click the added data source and select Add Dataset.
- In the Dataset dialog, select the General page and enter the name of the dataset, 'dsProducts'.
- Go to the Query tab and enter the following query to fetch the required fields:
| Dataset Query |
Copy Code
|
$.[*]
|
- Click OK.
Update Data Source Connection
- Edit the 'Products' data source.
- Go to the Content tab, select Expression, and enter the expression in the editor like the following:
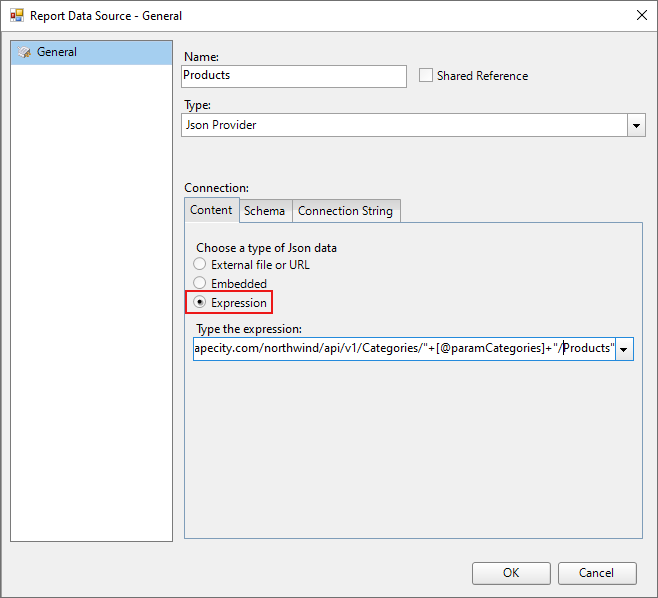
| Connection String |
Copy Code
|
="jsondoc=https://demodata.mescius.io/northwind/api/v1/Categories/"+[@paramCategories]+"/Products"
|
- Click OK.
Design Report Layout
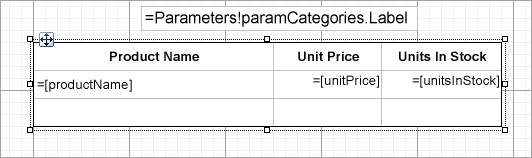
- Drag and drop the Table data region onto the report's designer and set the DataSetName property to 'dsProducts'.
- Fill the details row of the table with the following fields:
- =Fields!productName.Value
- =Fields!unitPrice.Value
- =Fields!UnitsInStock.Value
- To display the selected parameter, drag and drop a TextBox control above the table and enter the Value as =Parameters!paramCategories.Label.
- Press F5 to preview the report.
- Select a parameter from the drop-down and click View report.
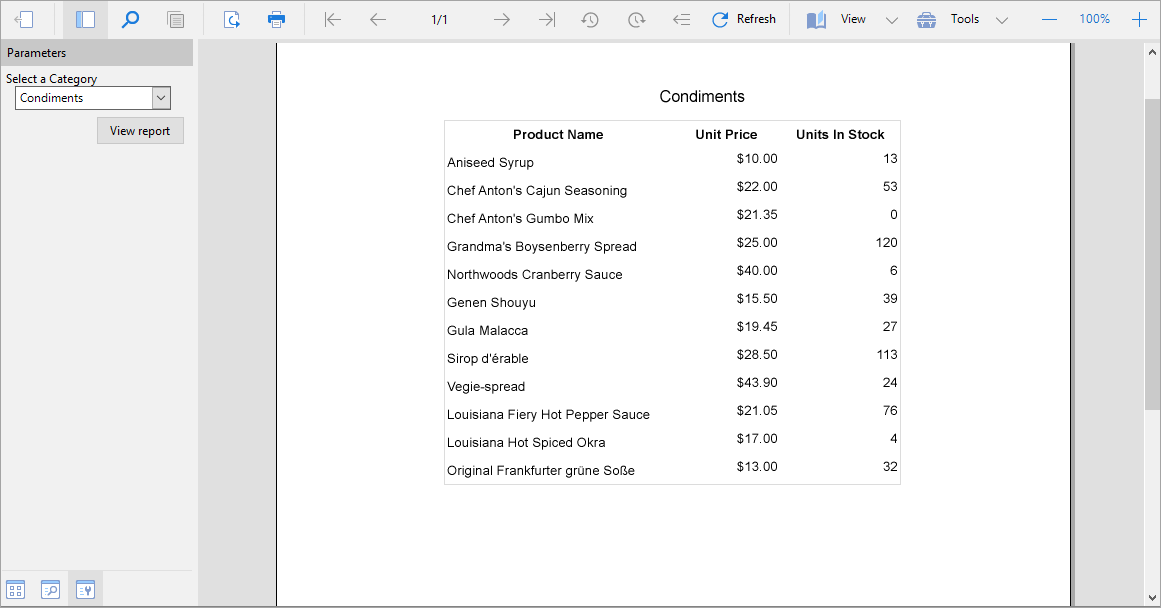
See Also