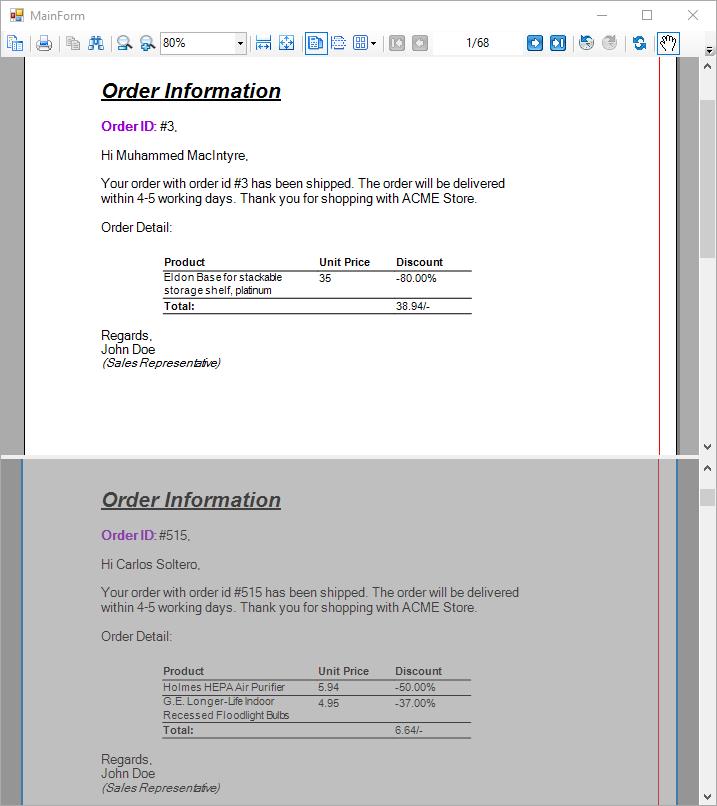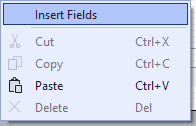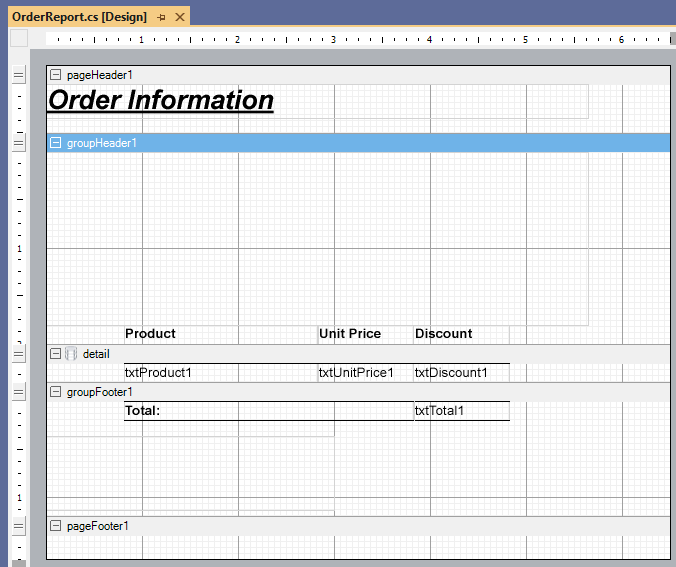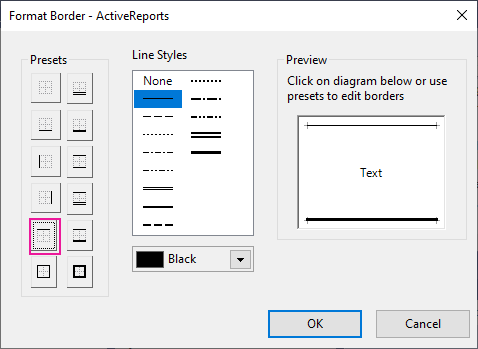Create Mail Merge with RichTextBox
In This Topic
The RichText control can contain field place holders that can be replaced with values (merged) at run time. Let's create a mail merge report that uses the RichTextBox control.
When you complete this walkthrough you get a layout that looks similar to the .
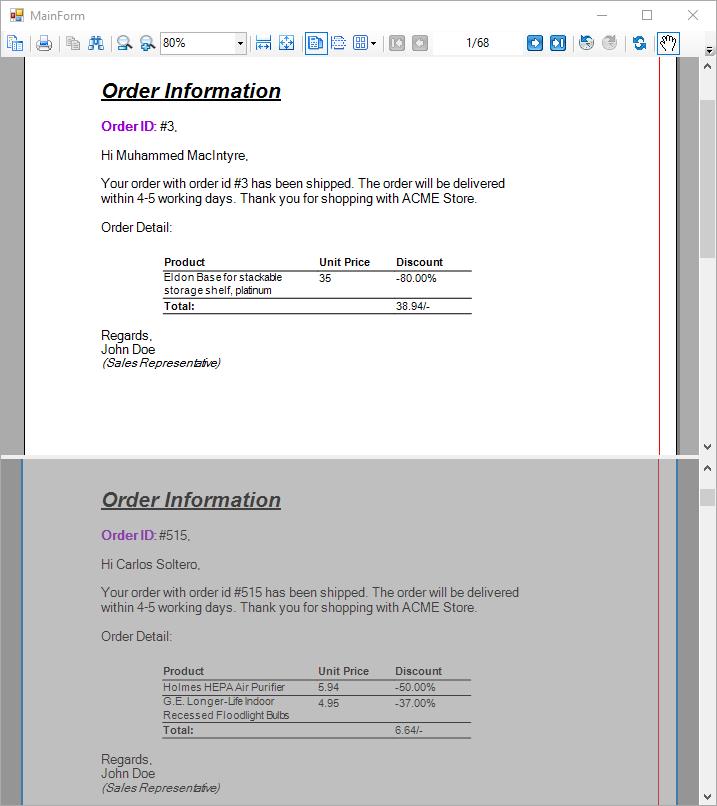
Create a Report
- In Visual Studio, create a new Windows Forms App (.NET Framework) project and click Next.
- In the Configure your new project dialog, type a name for your project, set Framework to .NET Framework 4.7 and click Create.
- Select ActiveReports 18 Code-Based Report and click Next.
- Enter a Project name, select a Framework and click Create.
- Rename SectionReport1.cs and in the Name field, rename the file as OrderLetter.
- Double-click OrderLetter.cs to open the report in the Section Report designer.
Bind Report to Data
Connect to a Data Source
- On the section band, click the Data Source Icon.
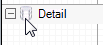
- In the Report Data Source dialog that appears, select the CSV tab to connect to a CSV data source. Let us connect to MyOrders.csv data available on GitHub. See CSV Provider page for details on binding with CSV data. The connection string for our data is as shown:
| Connection String |
Copy Code
|
Path=data\\MyOrders.csv;Locale=en-IN;TextQualifier=";ColumnsSeparator=,;RowsSeparator=\r\n;Columns=ID,Product,Customer,OrderNumber,Stock,Total,UnitPrice,City,ProductLine,Discount;HasHeaders=True
|
- Click OK to save the changes and return to the report . The dataset is also automatically added.
Design Report
- On the of the report, right-click and select Insert, then Group Header/Footer to add group header and footer sections.
- On the design surface, select the grey area outside the report and in the Properties window, set the PrintWidth property to 6.5.
- Select the group header and in the Properties window, set the properties as follows.
| Property Name |
Property Value |
| DataField |
OrderNumber |
| KeepTogether |
True |
- On the of the report, select the group footer section and in the Properties window, set the following properties.
| Property Name |
Property Value |
| KeepTogether |
True |
| NewPage |
After |
- On the of the report, select the pageHeader section and in the Properties panel, set the following properties.
| Property Name |
Property Value |
| BackColor |
Coral |
- From the toolbox, drag the Label control to the pageHeader section and in the Properties panel, set the properties as follows.
| Property Name |
Property Value |
| Location |
0, 0 in |
| Text |
Company |
| Font > Size |
20 |
| Font > Bold |
True |
- From the toolbox, drag three TextBox controls to the groupHeader section and in the Properties panel, set the properties as follows.
| Property Name |
Property Value |
| TextBox1 |
| Location |
0.8, 1.8 in |
| Text |
Product |
| Font > Bold |
True |
| TextBox2 |
| Location |
2.80, 1.8 in |
| Text |
Unit Price |
| Font > Bold |
True |
| TextBox3 |
| Location |
3.80, 1.8 in |
| Text |
Discount |
| Font > Bold |
True |
- In the Report Explorer, expand the Fields node, then the Bound > Document node. Drag the Product field onto the detail section and in the Properties panel, set the following properties:
| Property Name |
Property Value |
| Product field |
| Location |
0.8, 0 in |
| Name |
textProduct1 |
| UnitPrice field |
| Location |
2.8, 0 in |
| Name |
txtUnitPrice1 |
| Discount field |
| Location |
3.8, 0 in |
| Name |
txtDiscount1 |
- In the Report Explorer, expand the Fields node, then the Bound >Document node. Drag the Total field onto the groupFooter section and in the Properties panel, set the following properties.
| Property Name |
Property Value |
| Location |
3.8, 0 in |
| Name |
txtTotal |
- From the toolbox, drag the TextBox control to the groupFooter section and in the Properties panel, set the properties as follows.
| Property Name |
Property Value |
| Location |
0.8, 0 in |
| Text |
Total: |
| Font > Bold |
True |
- From the tool bar drag two RichTextBox controls to the groupHeader and set the following properties:
| Property Name |
Property Value |
| RichTextBox1 |
| Location |
0, 0 in |
| AutoReplaceFields |
True |
| Name |
richTextBox1 |
| RichTextBox2 |
| Location |
0, 0.35 in |
| AutoReplaceFields |
True |
| Name |
richTextBox2 |
Add fields to the RichText control
- Double-click richTextBox1 control box, delete the default text, and add the following text to the richTextBox1 control box:
| Paste into the richTextBox1 control |
Copy Code
|
OrderOrder ID: #[!OrderNumber],
Hi [!Customer],
Your order with order id #[!OrderNumber] has been shipped. The order will be delivered within 4-5 working days. Thank you for shopping with ACME Store.
Order Detail:
|
- Similarly, add the following text to the richTextBox2 control box:
| Paste into the richTextBox2 control |
Copy Code
|
Regards,
John Doe
(Sales Representative)
|
- Arrange the text and fields within the control as you would in any text editor.
Note: You can add field to the RichTextBox control by
- Double click the control to open the edit mode.
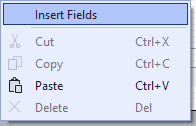
- Right-click and select Insert Field.
- Enter the field name and click OK.
Add code to update RichText fields
- On the design surface, double click the detail section band.
- Double-click in the group header section of the report to create an event-handling method for the group header's Format event.
- Add code to the handler to:
- Replace the OrderNumber field in the RichText control with the current OrderNumber field value.
- Replace the Customer field with the current Customer field value
| Example Title |
Copy Code
|
//Use the OrderNumber Field Value
richTextBox1.ReplaceField("OrderNumber", Fields["OrderNumber"].Value.ToString());
//Use the Customer Field Value
richTextBox1.ReplaceField("Customer", Fields["Customer"].Value.ToString());
|
Improve the appearance of the report and preview.
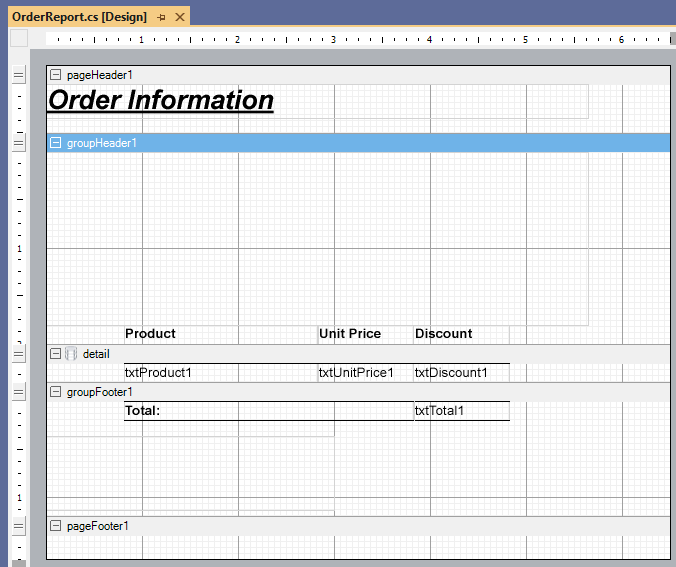
- Select all the textBoxes in the detail section then, right-click on the text box and go to Format Border and select the 5th preset in the first column to have a border line on top of the textBox as shown in the image below:
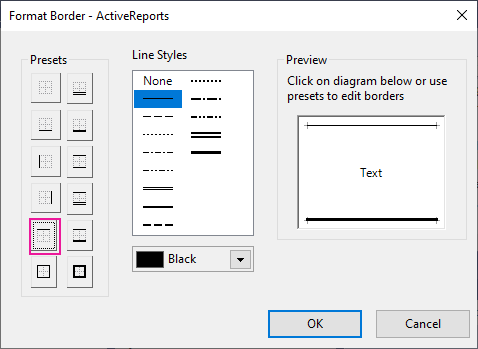
- Select all the textBoxes in the groupFooter section then, right-click on the text box and go to Format Border and select the 4th preset in the 1st column also, select the 2nd preset in the 1st column to have two border lines on the textbox controls(top and bottom) as shown in the image below:
See Also