This topic describes creating a columnar report layout in RDLX and Page reports.
There are two ways to create a Columnar layout in an RDLX report.
List data region available in Page and RDLX reports (RDLX and RDLX Dashboard), supports generating multiple columns or rows with the help of the following properties:
If the GrowDirection = Column and the Count = number of columns say 4, then the data is rendered horizontally in 4 columns. The rest of the list is populated based on the data region's fixed size. Also, if the GrowDirection = Row and the Count = number of rows say 8, then the data is rendered vertically in 8 rows. The rest of the list is populated based on the data region's fixed size.
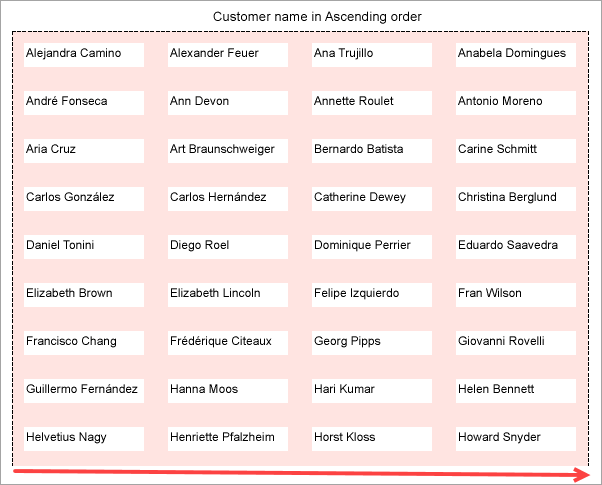
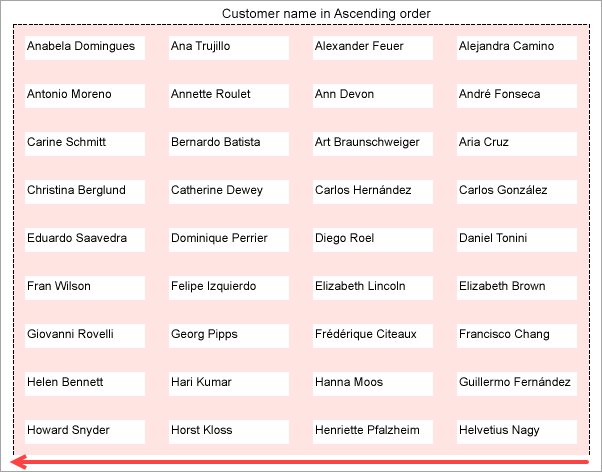
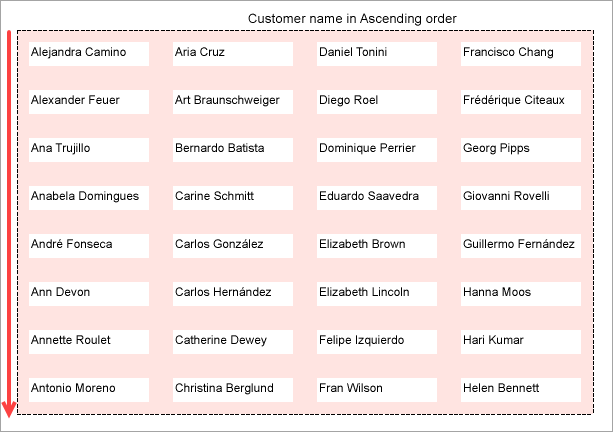
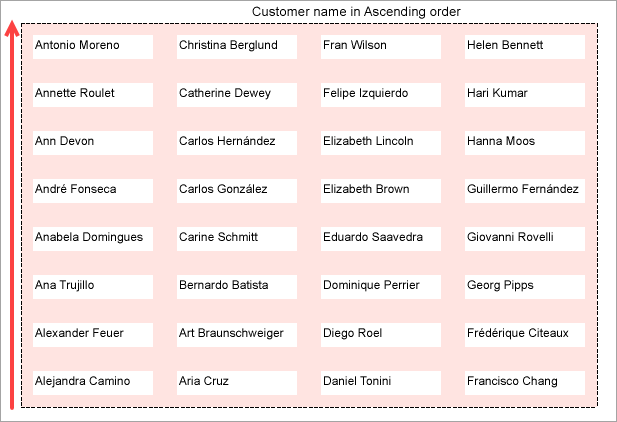
Go through the tutorial on Create Gauge Chart, which provides step-wise instructions on how a multi-column list layout is used for gauge charts to display the units in stock in each category of products.
This section talks about creating a columnar report layout in an RDLX report by using the Columns property of the report's Body.
The final report will look as shown.
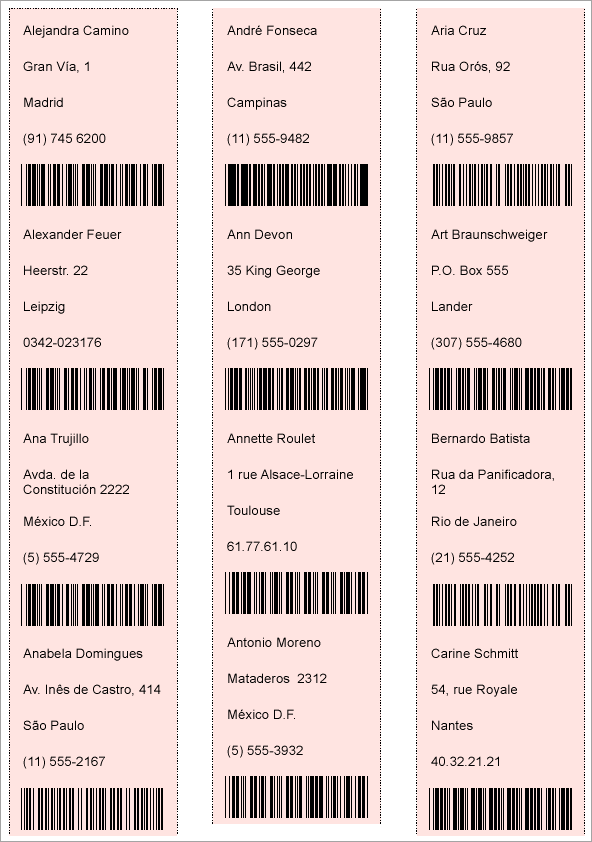
Bind Report to Data
| Connection String |
Copy Code
|
|---|---|
data source= C:\data\nwind.db; |
|
| DataSet Query |
Copy Code
|
|---|---|
Select * from Customers order by ContactName |
|
 to validate the query. If there is no warning, it means the query is validated. Then click OK to close the dialog.
to validate the query. If there is no warning, it means the query is validated. Then click OK to close the dialog.Create a Column Layout for the Report
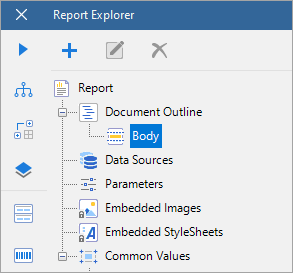
| Property Name | Property Value |
|---|---|
| Columns | 3 |
| ColumnSpacing | 0.10in |
| Size |
2in, 2.15in |
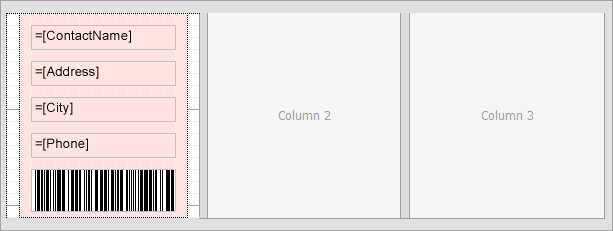
The final report is shown here.
There are two ways to create a Columnar layout in Page report.
List data region can be used in Page report in a similar way as RDLX report, to create columnar reports, such as an address labels report. See this Create Address Labels in Page Report topic for details on creating a columnar report.
See Create Columnar Reports with OverflowPlaceholder Control topic for details.