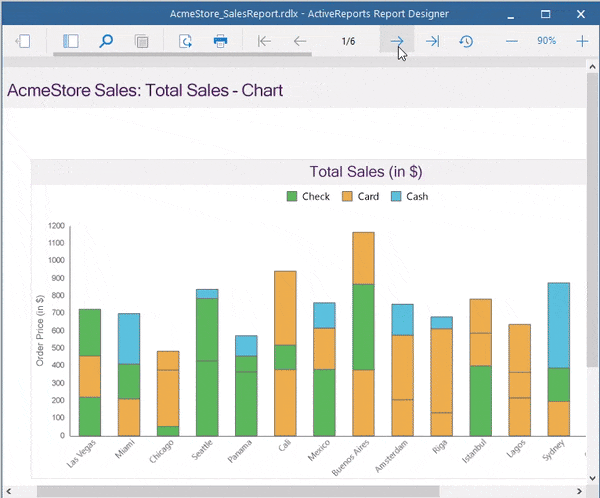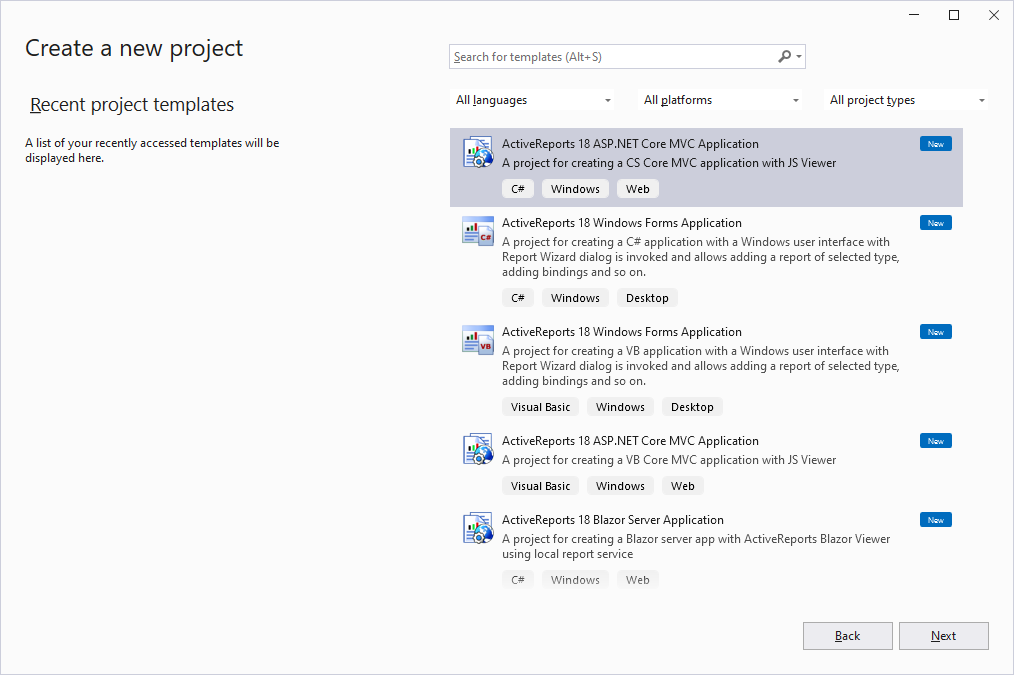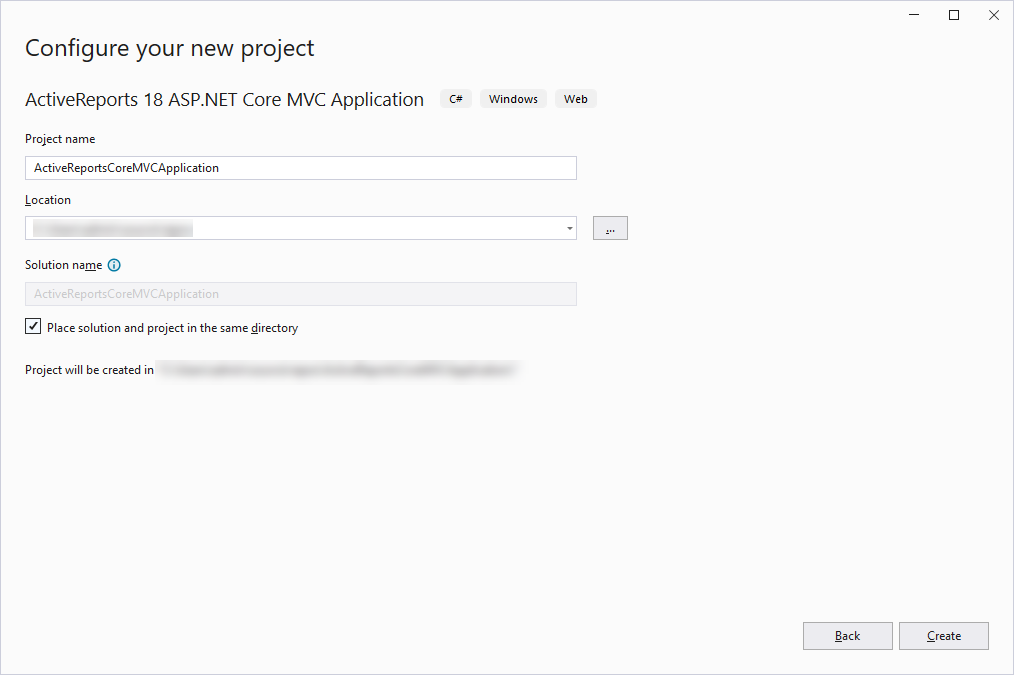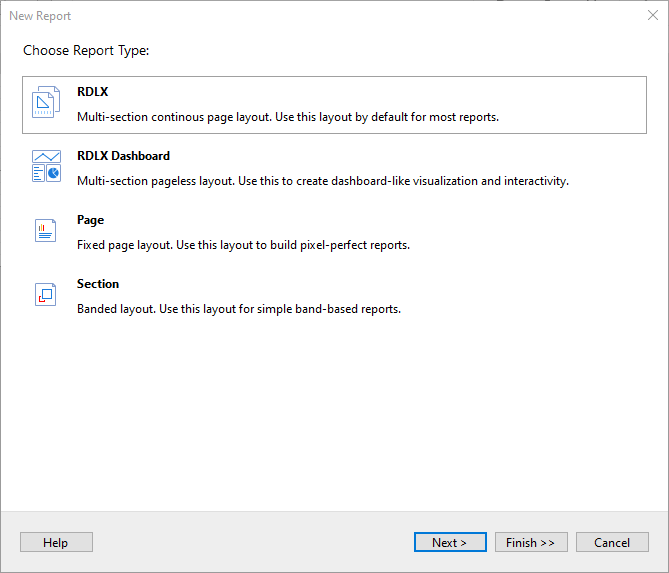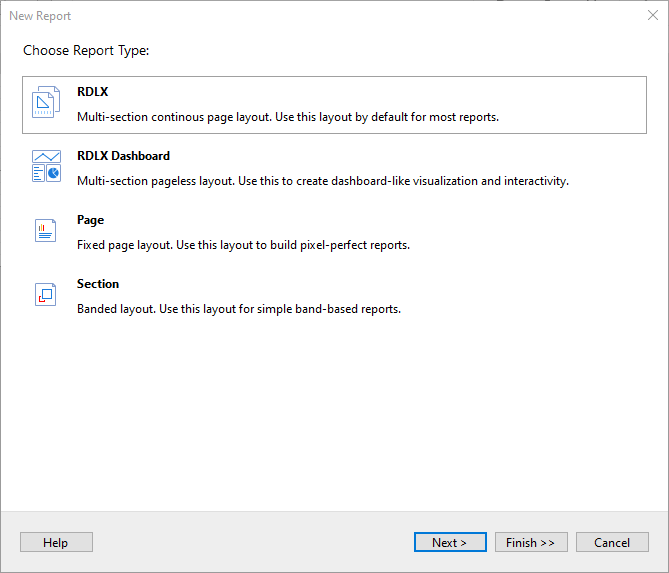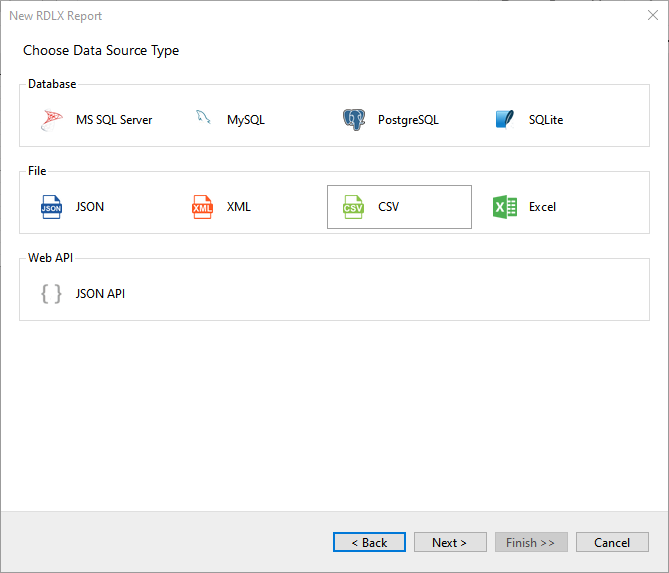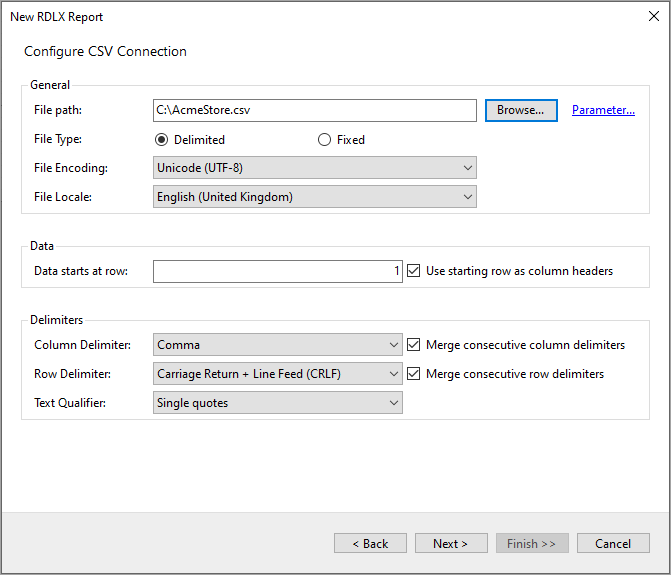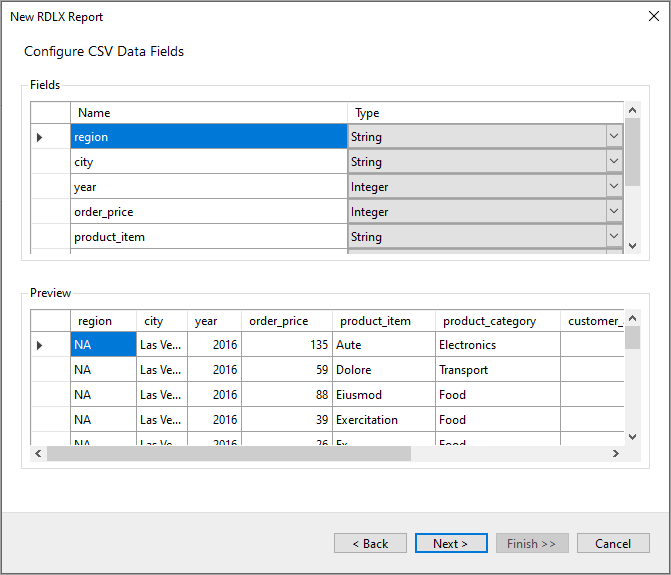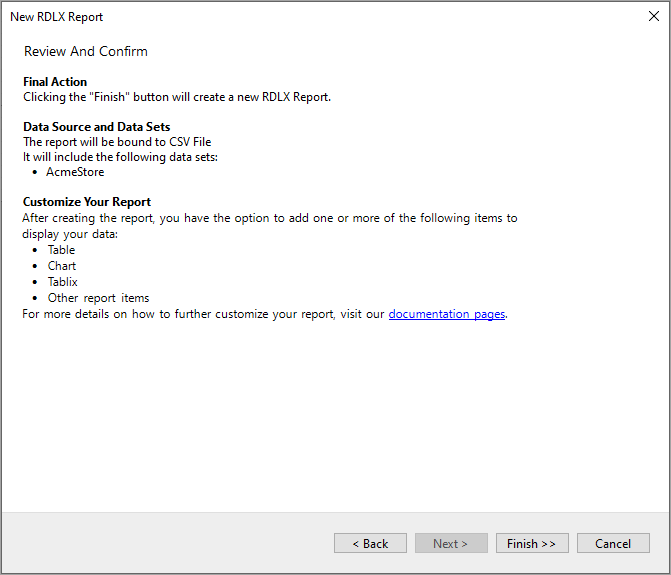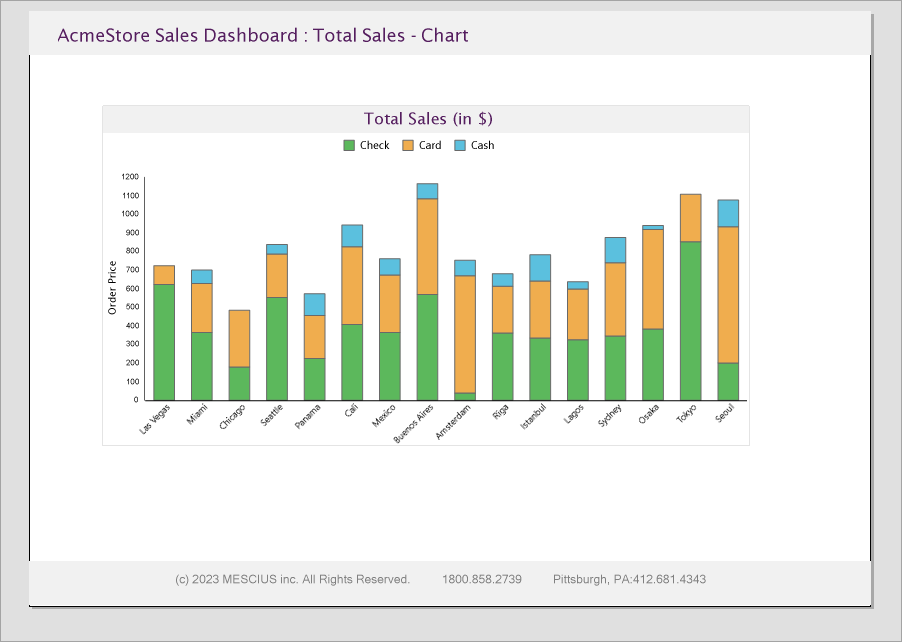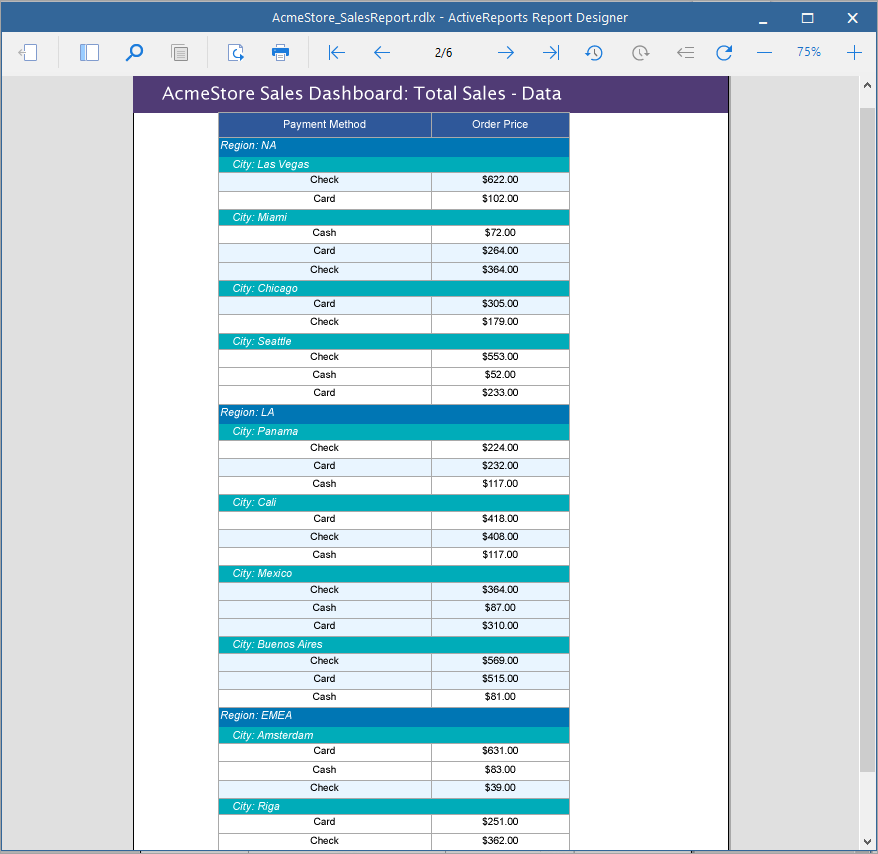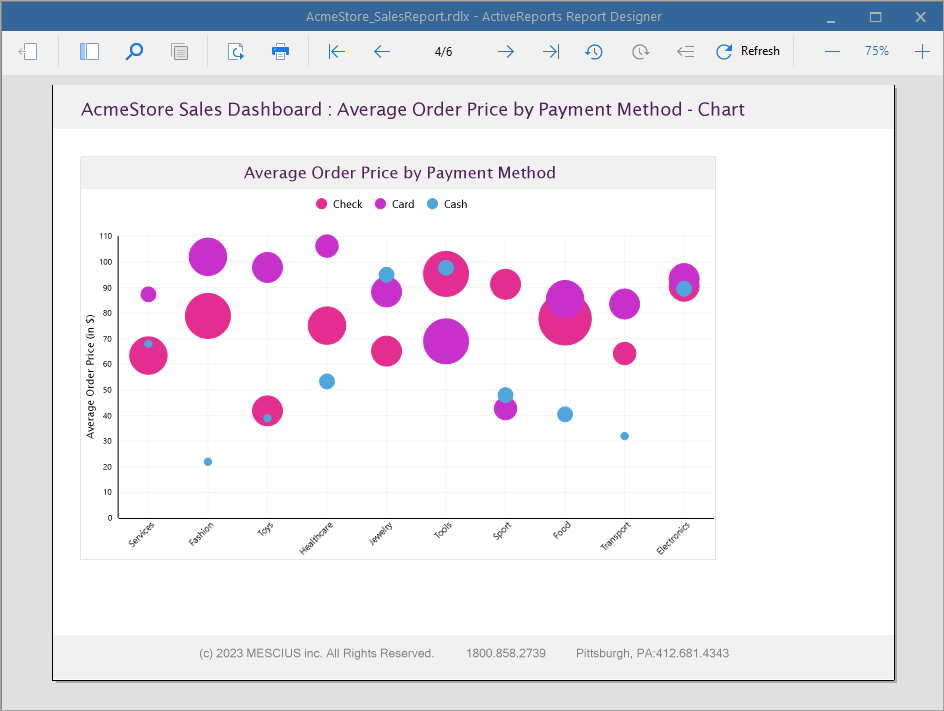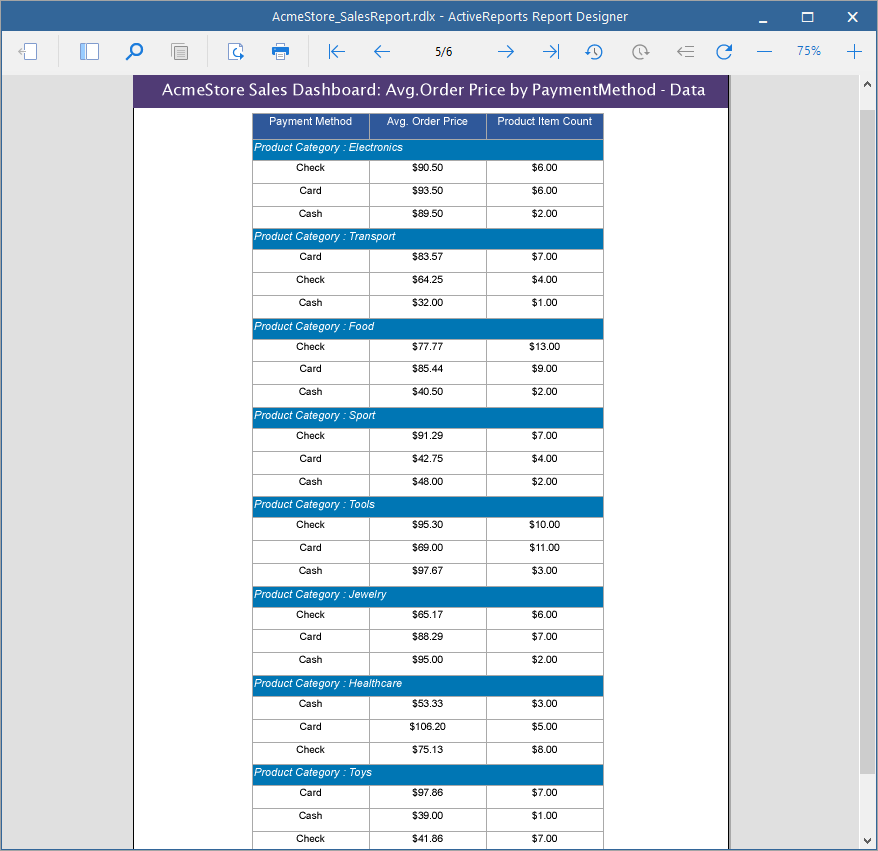In This Topic
Let us create a report to represent sales data using tables and charts.
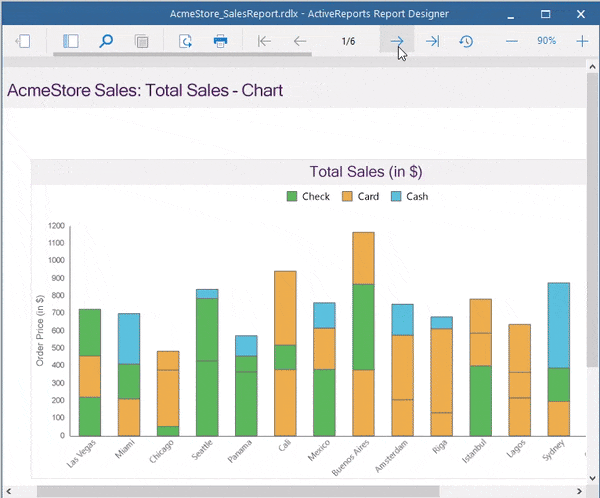
Create Report in Visual Studio Integrated Designer
-
Install ActiveReports.
-
In Microsoft Visual Studio 2022 (version 17.0 or above), select ActiveReports 18 ASP.NET Core MVC Application template and click Next.
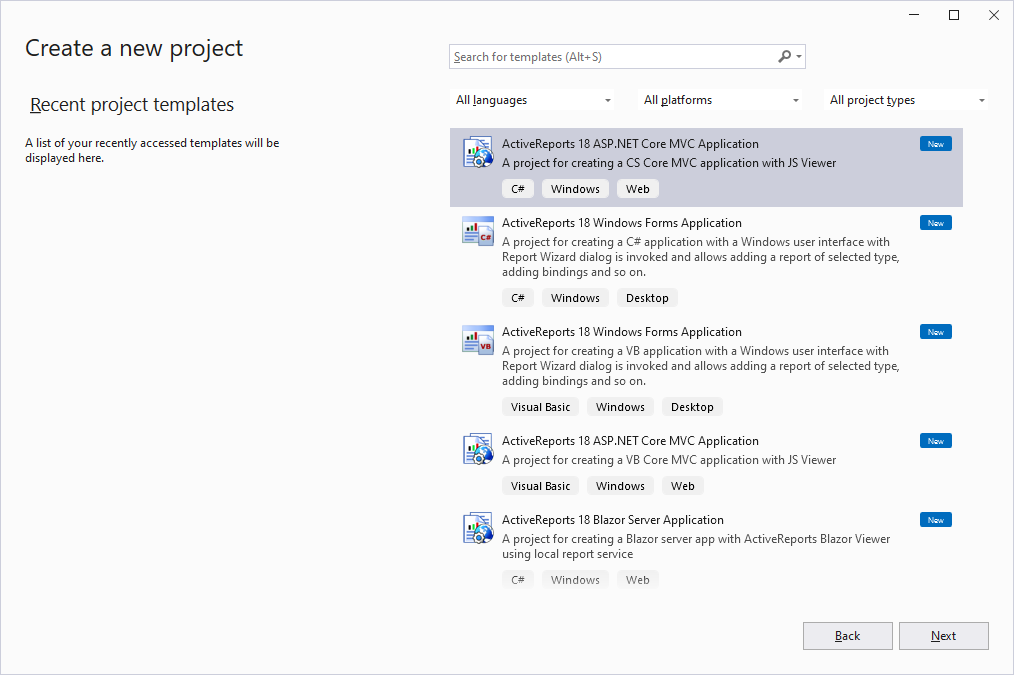
For complete list of built-in templates, see the Project Templates.
-
Type a name for your project and click Create.
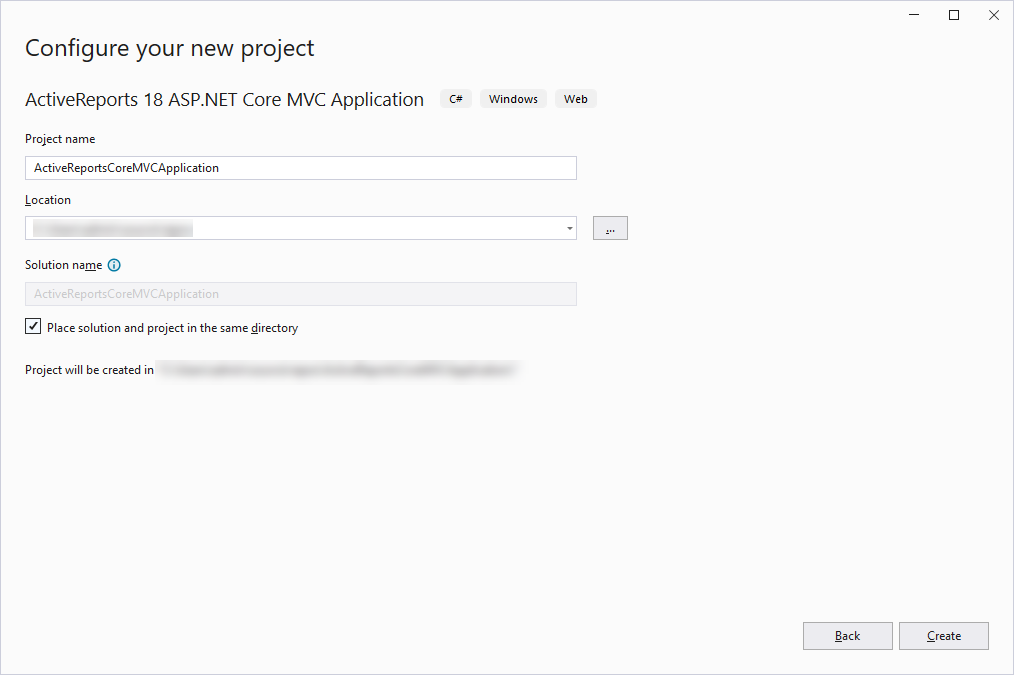
- In the New Report wizard, choose the Report Type as RDLX and click Next.
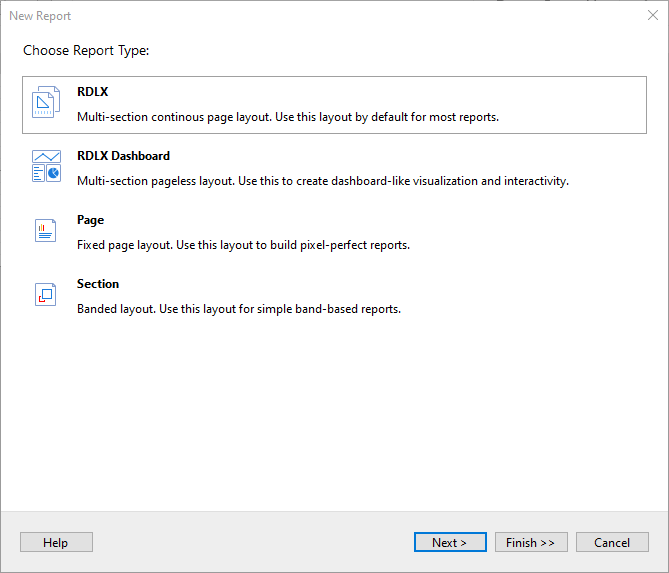
Create Report in Standalone Designer
- Run the ActiveReports Designer.
- Go to File and click New to create a new report.
- In the New Report wizard, choose the Report Type as RDLX and click Next.
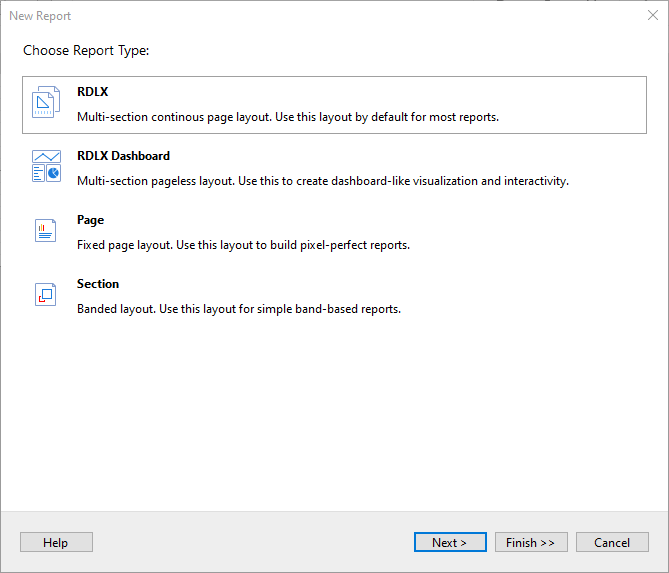
Bind Report to Data
- On the Choose Data Source Type screen of the wizard, select CSV and click Next.
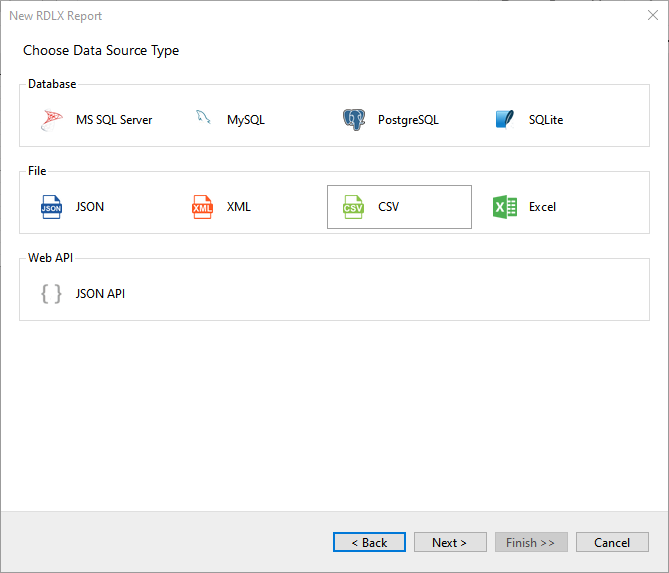
- On the Configure CSV Connection screen, specify the File Path by clicking the Browse button and navigating to the desired folder on your system. Let us bind data to the AcmeStore.csv file. See CSV topic for more information.
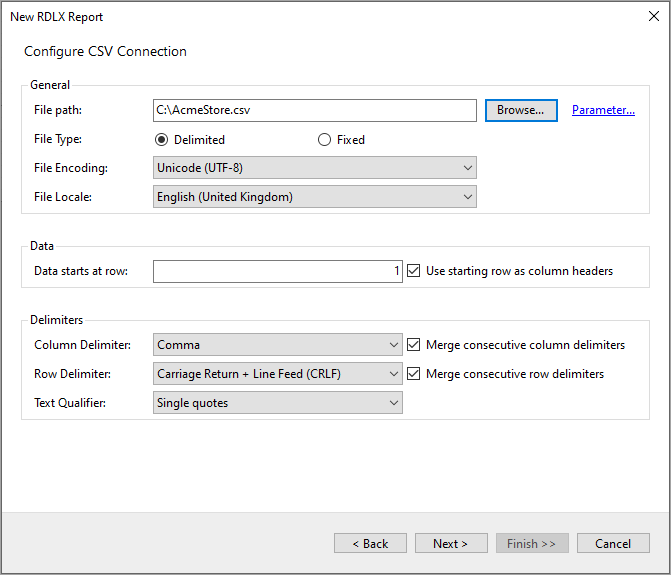
- Click Next to proceed to the step of configuring CSV data fields.
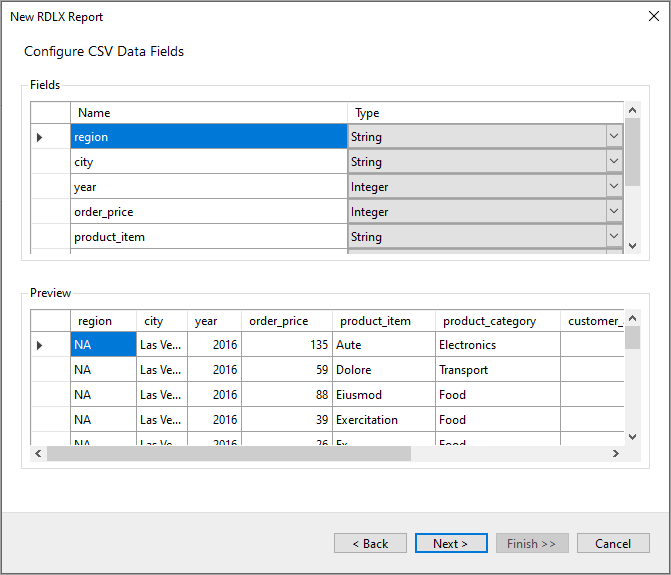
- Click Next to proceed to the final screen of the Report Wizard.
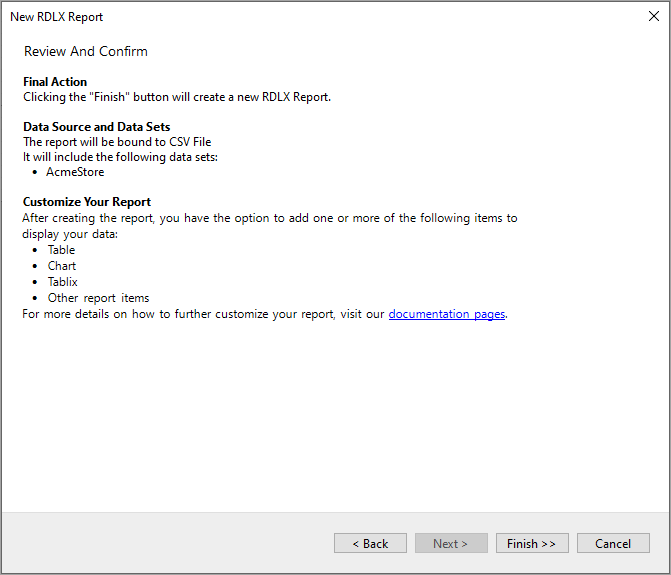
- On the final screen of the Report Wizard, review the summary of the report and click Finish to successfully add the report with the CSV data source.
Design Report Layout
ReportSection1
- In ReportSection1, which is open by default in the design area, drag-drop a Chart data region from the Toolbox to the design area.
- Design a chart that shows the total sales in different cities. See Create Stacked Column Chart tutorial to visualize the data in a stacked column chart.
- Click the ReportSection1 tab and from the Properties panel, set PaperOrientation to 'Landscape'.
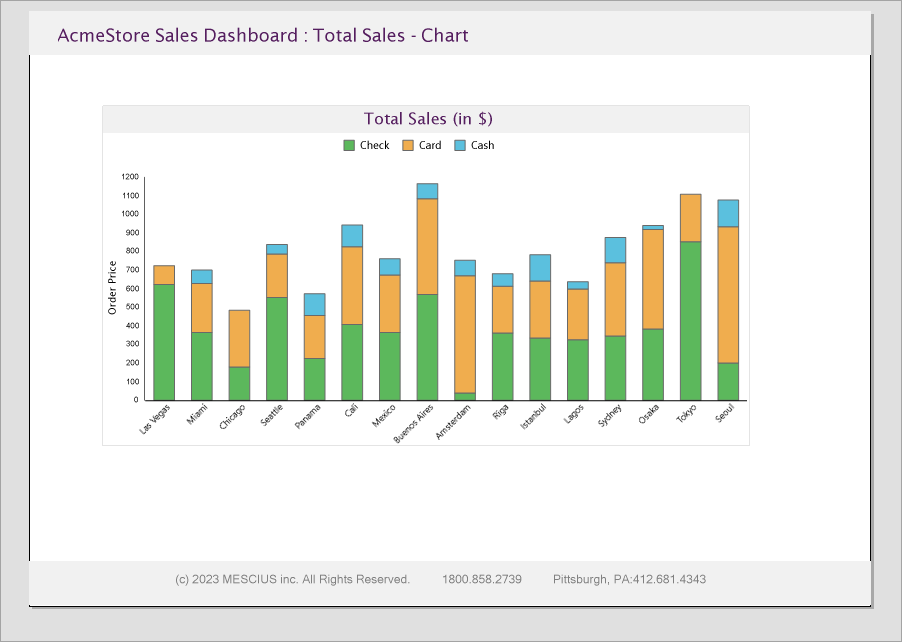
ReportSection2
- From the New tab that appears below the design area, add ReportSection2.
- In this section of the report, drag-drop the Table data region.
- Delete the third column of the table since we want to display payment methods and the order prices as the sales data. This data will be grouped by payment method, city, and region.
- Select the Details row, right-click, and select Insert Group from the context menu. We will be adding three groups - payment method, city, and region.
- In the Table - Groups dialog, add the groups and set the Name and Group on > Expression in the following sequence as follows:
| S.no. |
Name |
Expression |
| 1. |
GroupByRegion |
=[region] |
| 2. |
GroupByCity |
=[city] |
| 3. |
GroupByPaymentMethod |
=[payment_method] |
- Click OK to close the dialog.
- Delete the Details row of the table.
- Populate the data in the Table data region as follows:
- Merge the first table group and in the Value property of the merged cell, enter the expression ="Region: "Fields!region.Value
- Merge the second table group and in the Value property of the merged cell, enter the expression ="City: "&Fields!city.Value
- In the third table group, enter the following expression in the first and second cell, respectively:
- =Fields!payment_method.Value
- =Sum(Fields!order_price.Value)
- Click the ReportSection2 tab and from the Properties panel, set PaperOrientation to 'Portrait'.
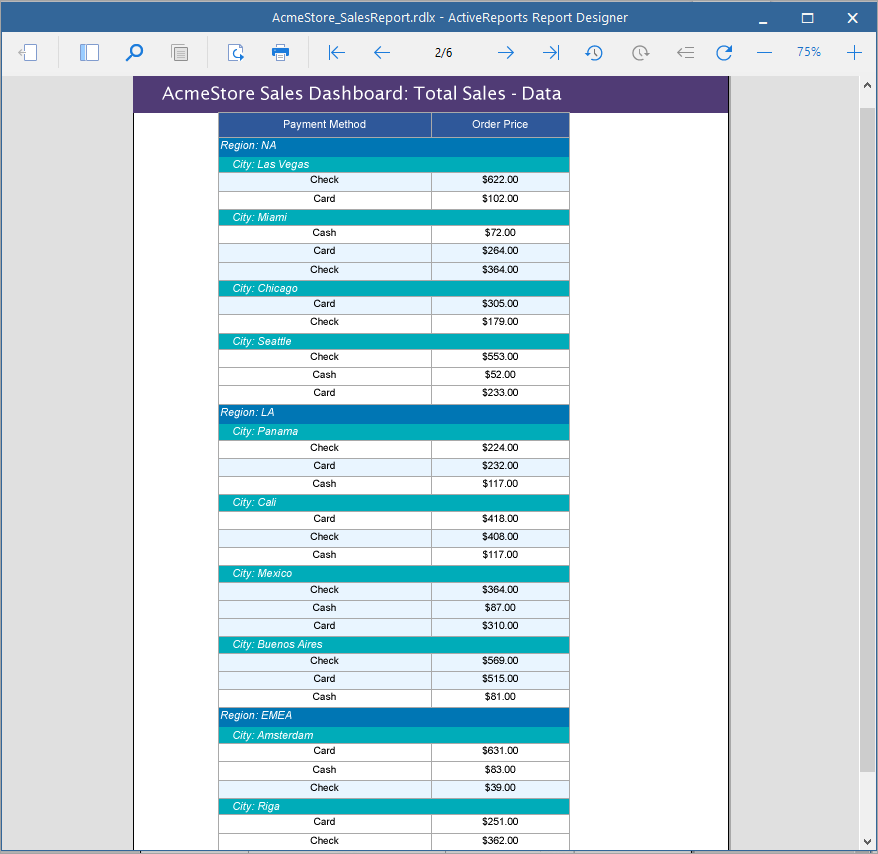
ReportSection3
- From the New tab that appears below the design area, add ReportSection3.
- In this section, drag-drop a Chart data region to plot the average order price by payment method using a Bubble chart. See Create Bubble Chart tutorial to visualize the data in a bubble chart.
- Click the ReportSection3 tab and from the Properties panel, set PaperOrientation to 'Landscape'.
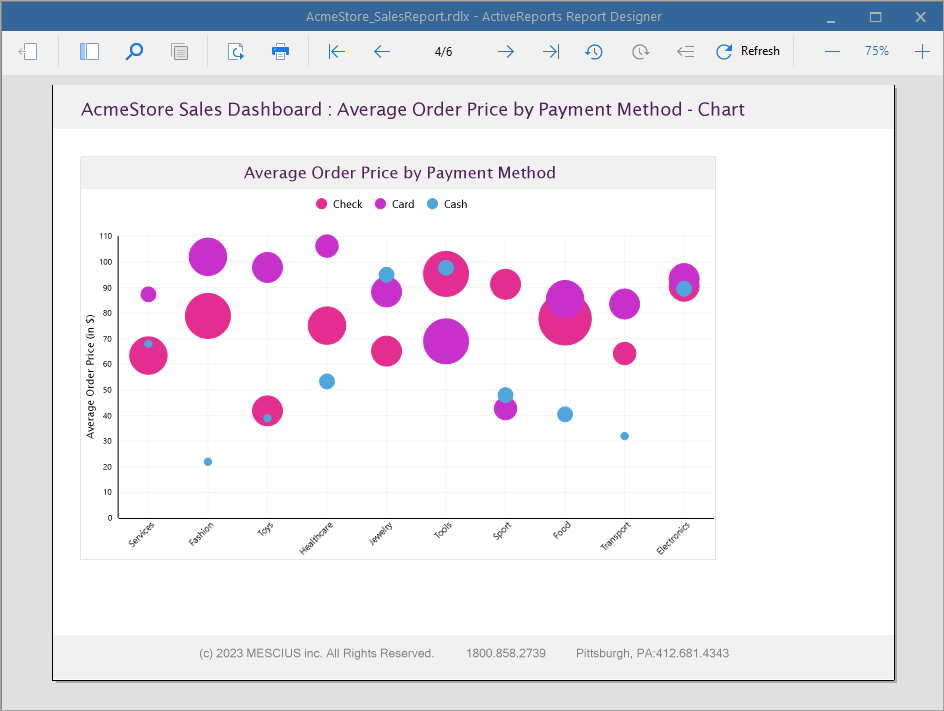
ReportSection4
- From the New tab that appears below the design area, add ReportSection4.
- In this section, drag-drop a Table data region and drop the fields onto the table cells to display the average order price and payment method and the product item count.
- Click the ReportSection4 tab and from the Properties panel, set PaperOrientation to 'Portrait'.
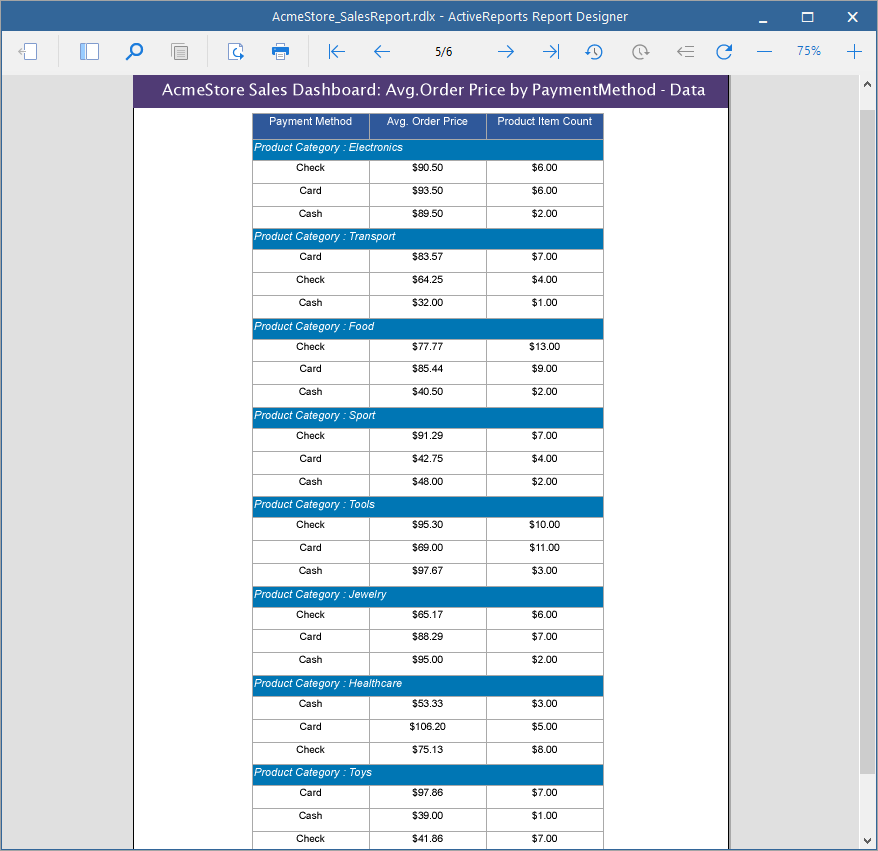
Preview Report
The final report is shown at the beginning of this page.
See Also