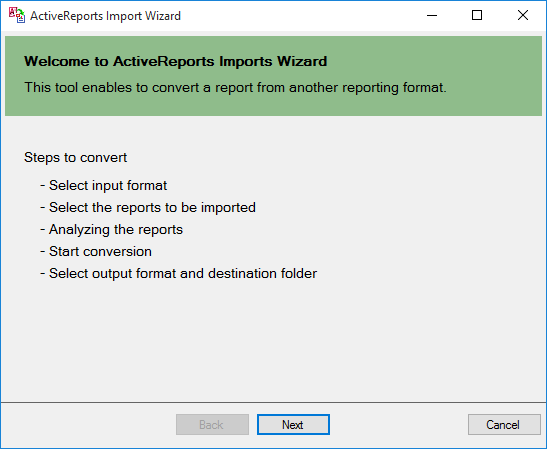
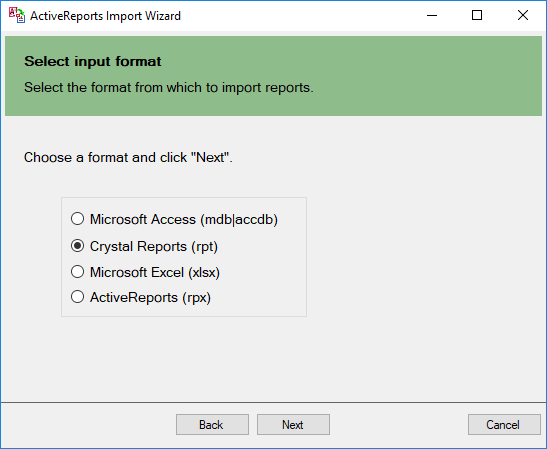
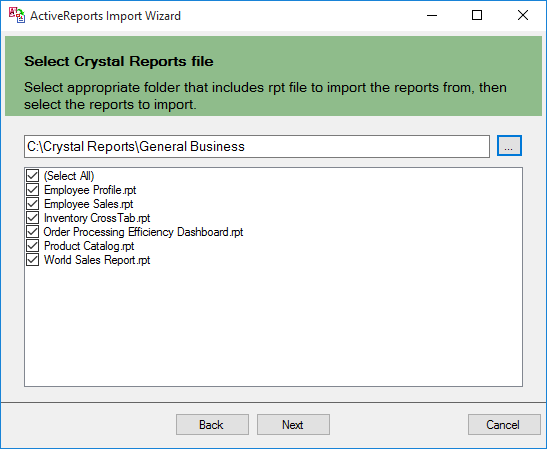
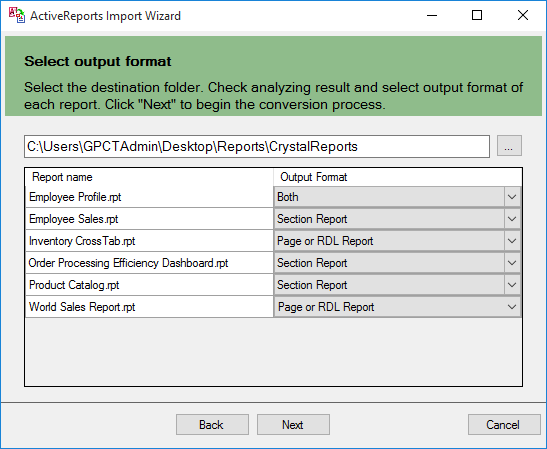
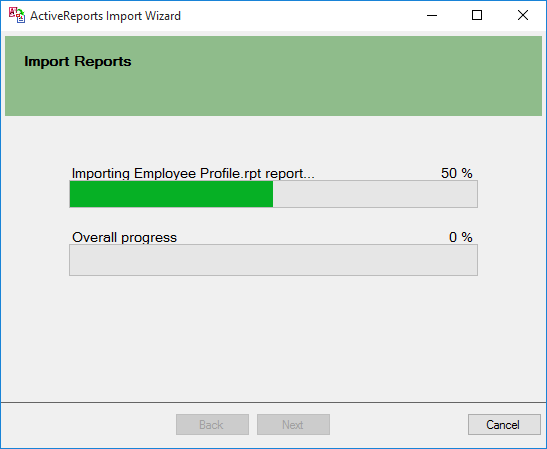
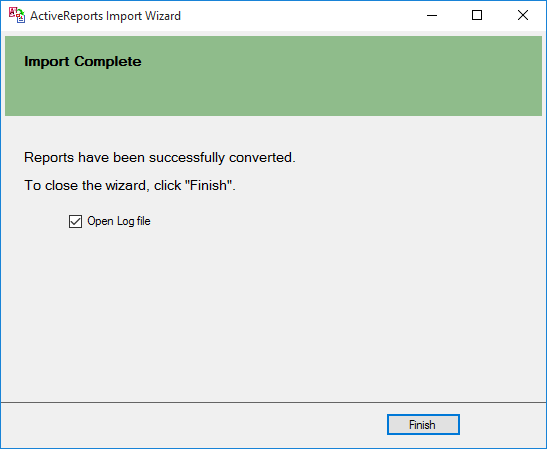
The import wizard converts reports to the closest possible ActiveReports format, but due to differences between products and versions, the extent to which your reports are converted depends on your specific report layout. You may have to partially redesign the report and add script or code to get the same output as Crystal Reports.
When converting to Page Reports or RDLX Reports, whether a report is imported as a Page report or RDLX report, depends on the following factors:
Please refer to the additional information below, to understand the conversion process in detail.
To import Crystal Reports in ActiveReports, you need to install Visual Studio and Crystal Reports for Visual Studio on your machine. The supported versions of Visual Studio and corresponding Crystal Reports are as follows:
| Visual Studio version for Crystal Reports | Editions | Crystal Reports | Assembly Version |
|---|---|---|---|
| 2008 | Professional, Team System | Crystal Reports for Visual Studio 2008 | 10.5.3700.0 |
| 2010, 2012, 2013, 2015, 2017, 2019 | ... | SAP Crystal Reports, developer version for Microsoft Visual Studio | 13.x.x.x |
Crystal Report controls are converted in ActiveReports as follows:
| Crystal Report | Section Report | Page report/RDLX report | Note |
|---|---|---|---|
| Box | Shape | Container | The LineWidth property and rounded boxes are not imported. If the Box control extends to multiple sections, the box is imported as line controls. |
| CrossTab | Empty SubReport | Empty Tablix | CrossTab control is not imported as it is. |
| Line | Line | Line | The size of Dot and Dash (the LineStyle property) is not the same as the original report. |
| Subreport | SubReport | Subreport | Set the subreport in code after conversion. |
| TextObject | TextBox | Textbox | Only page number, total page, page n of m in Special Fields are imported. |
| FieldObject | TextBox | Textbox | Only page number, total page, page n of m in Special Fields are imported. |
| Picture | Picture | Image | Picture object is not converted. |