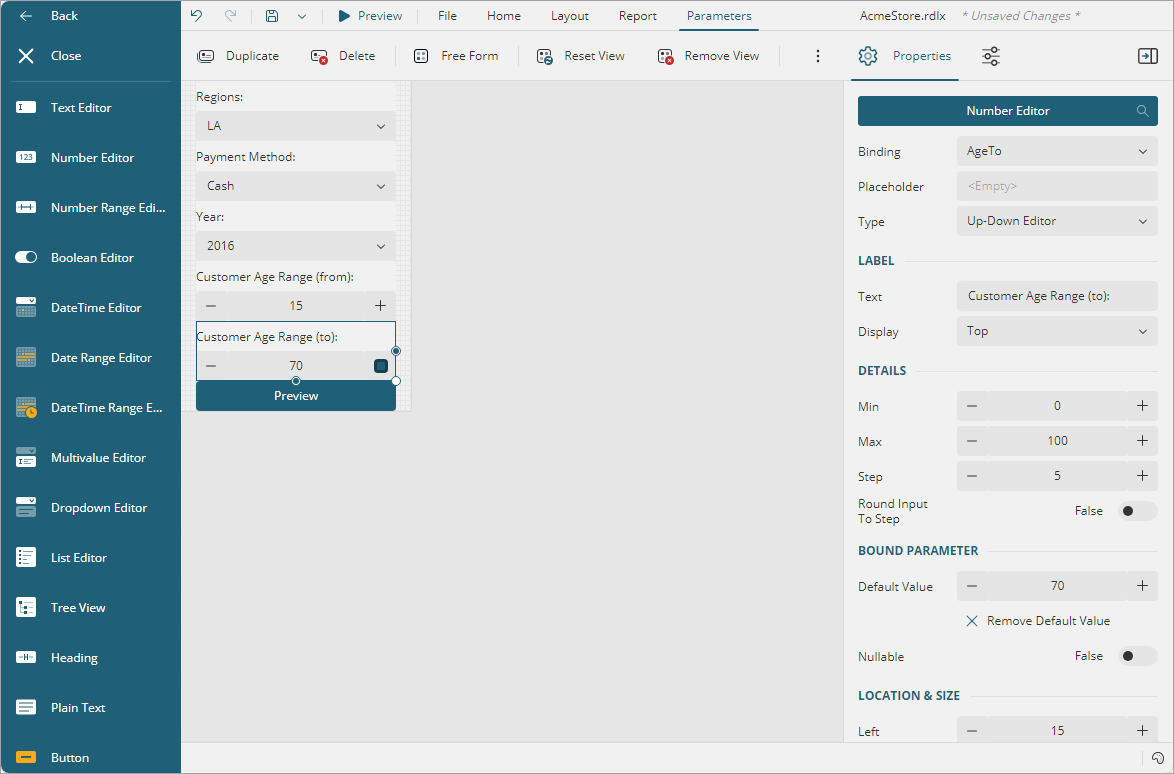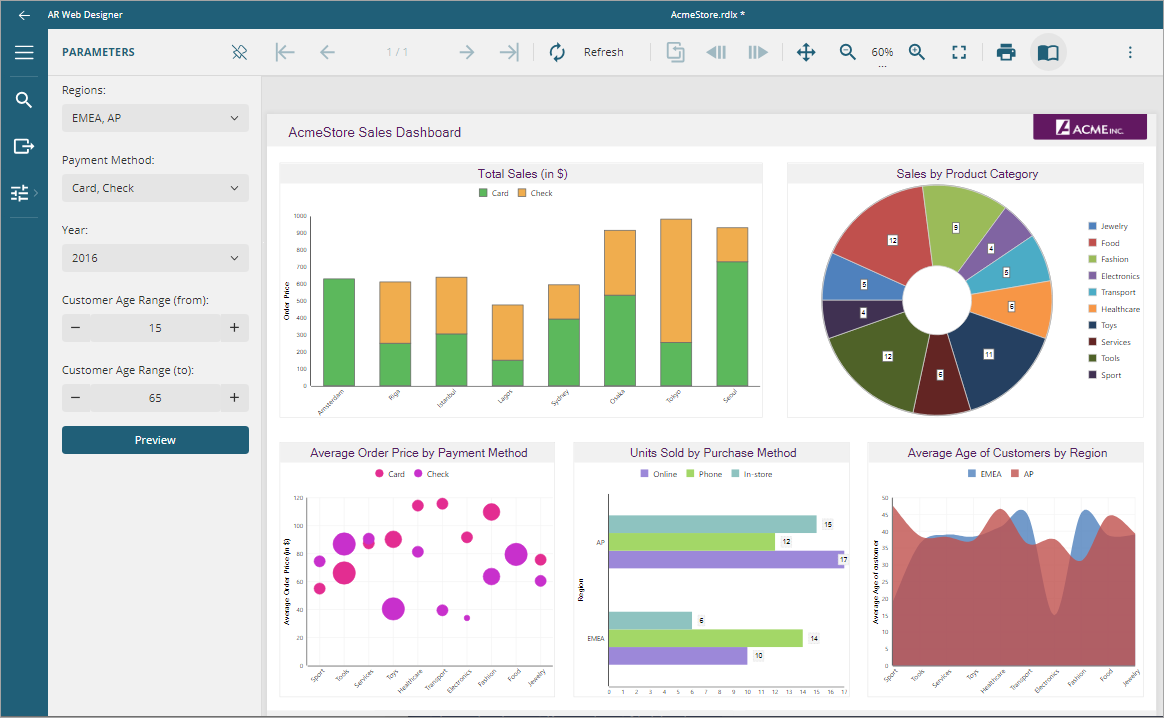In This Topic
The Parameters View/Panel can be designed in Report Designer using the exclusive set of controls to create and define parameters and prompts quickly. The controls include input controls like text editor, number editor, heading, and plain text; range editors like date range and date-time range; and list and dropdown editors.
On previewing the report, the customized parameters view/panel is shown in the Parameter Panel of the viewer on preview.
Design a Parameters View
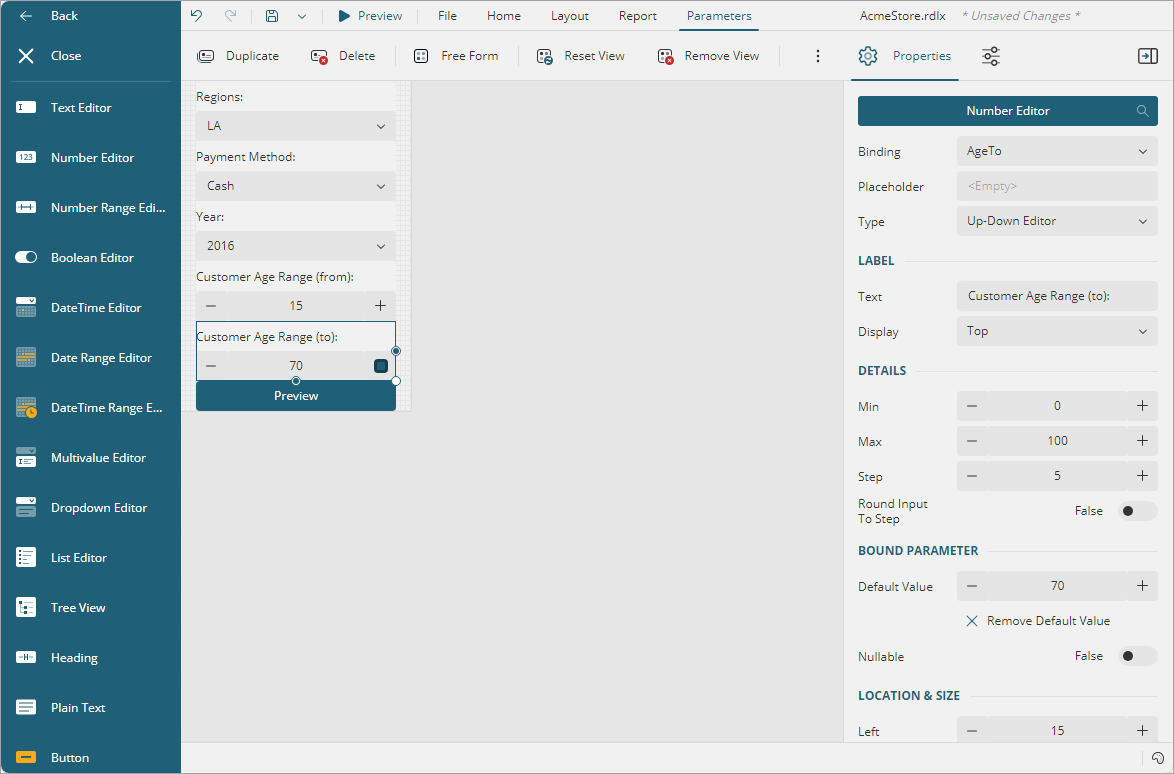
The reference to AcmeStore.rdlx will be taken.
- Go to the Parameters tab at the top.
- Create the custom parameters view for the report by clicking the Generate View button in the toolbar or clicking the Generate button in the center of the designer
If the report already has pre-defined report parameters, a default parameters layout is generated in the design area from these parameters. You can then build the parameters view from the default view or simply create a fresh parameter view using the controls available in the parameters designer.
- Drag-drop the controls from the toolbox that will be used for inputting parameters.
- Set the properties of each of the control such as Binding, Type, depending on the function each of the control.
- Add buttons to preview the report based on selected parameters, reset the parameter selection to default, and clear the selection.
Preview the Report with Custom Parameters View
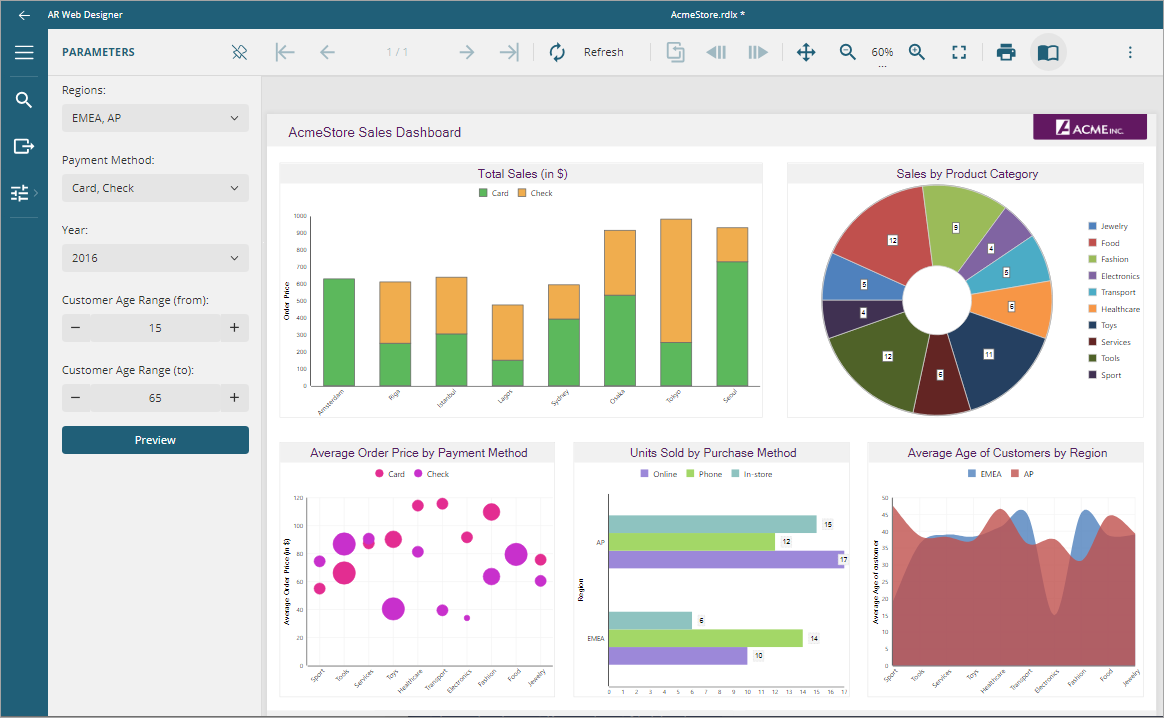
The controls provide an intuitive user experience with customization possibilities. Following is the list of controls available for designing a parameters view.
- Text Editor: For single-line parameter of the String type.
- Number Editor: For parameters of integer or float type. Set the control's type as Up-down Editor for increasing or decreasing at specified steps, or as Slider to be able to slide the value of the parameter.
- Number Range Editor: For a parameter range of integer or float type. You need to specify the range in From and To fields in Binding.
- Boolean Editor: For parameters with the Boolean value. The Boolean editor can be a Toggle, Checkbox, or a Radio button. As you change the type of the Boolean editor, the options accordingly can be filled in.
- DateTime Editor: For parameters with date and date-time values.
- Date Range Editor: For parameters with a date field. Specify the start date and end date in the From and To fields in Binding.
You can also add custom ranges manually using the Ranges property (Add > Edit) or select ranges from the pre-defined options in a dropdown menu (Current, Last, Next, ToDate, and LastToDate) for intervals (specified via the Unit property: Year, Quarter, Month, Week, etc.) Using the View Mode property, you can set the calendar's initial view to Default, Days, Months, or Years.
- DateTime Range Editor: For parameters with a range of dates with an explicit starting and ending time.
You can also add custom ranges manually using the Ranges property (Add > Edit) or select ranges from the pre-defined options in a dropdown menu (Current, Last, Next, ToDate, and LastToDate) for intervals (specified via the Unit property: Year, Quarter, Month, Week, etc.)
- Multivalue Editor: For multi-value parameters whose values are required to be entered manually. It appears with a list of multiple values in the drop-down with the search box.
- Dropdown Editor: A list of fields in the parameter appears in the drop-down with a search box. Single or multiple values can be selected depending on whether the Multi Value property is enabled or not.
- List Editor: Fields bound to parameter appears as a list, with checkboxes to select the field.
- Tree View: For hierarchical parameter. Select the Tree View type as List or Dropdown.
- Heading: For static text, e.g., entering a heading with a choice of colors for error or warning.
- Plain Text: For static text, eg., entering single or multiline text.
- Button: To perform actions on the preview screen, select Preview to preview report based on the selected parameters, Reset to reset the parameter selection to default, and Clear to clear the selection, on preview window.
Use Free Form/Stack switch to see how parameters will look in the preview window.
When the 'Free Form' layout type is on, the view matches the current parameter panel on the viewer's sidebar. The order of parameters can be changed by dragging the controls. You can also change the location and size of the controls.
When the 'Stack' layout is on, the view arranges the controls vertically. The order of parameters can be changed by dragging the controls. Also, you can select the 'Highlight Required' option to highlight any errors while designing the parameter panel.
For information on the WebDesigner API and its integration into applications, see WebDesigner Application.