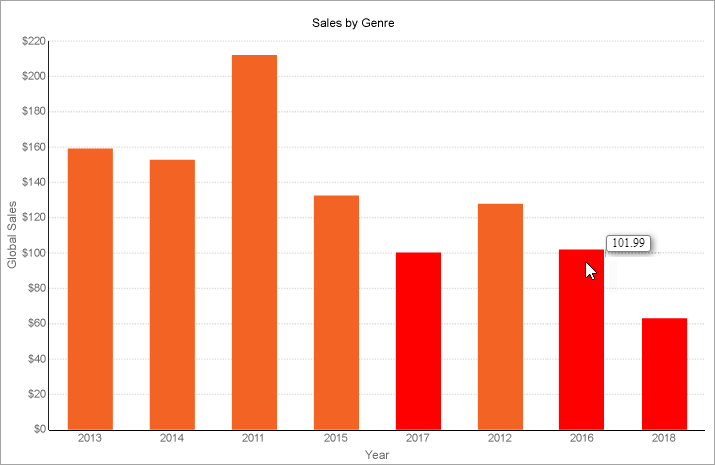You can customize the chart appearance by changing these target properties of the chart plot.
DataPoint Styles include such target properties as BackgroundColor, LineColor, LineStyle, and LineWidth. These properties are applicable to the chart types that are composed of data points, for example, Bar, Column, Pie, Bubble, etc.
This topic uses a report with a Column chart that displays global sales by year.
To change the BackgroundColor target property of the chart, you can add a rule with the following settings.
| Property | Value |
| RuleDesigner Collection Editor > Condition | =Chart!CurrentData<110 |
| RulePropertyDesigner Collection Editor > TargetProperty | BackgroundColor |
| RulePropertyDesigner Collection Editor > Value | Red |
At preview, you will see Sales with the data below 110 get the green background color.
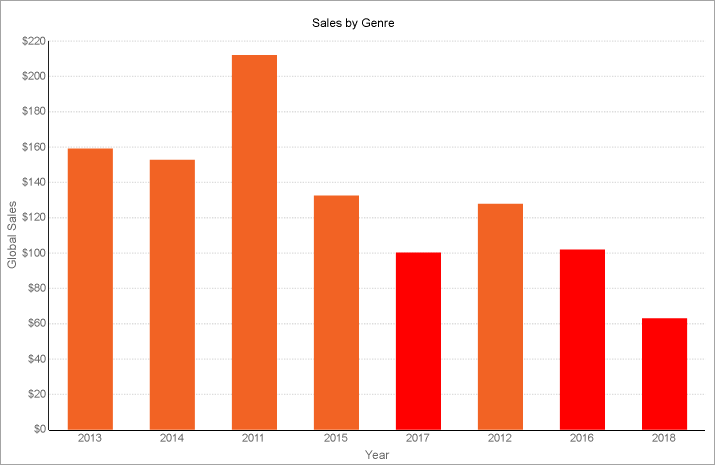
Add the LineColor target property to the same condition (see previous image) for the chart with the following settings:
| Property | Value |
| RulePropertyDesigner Collection Editor > TargetProperty | LineColor |
| RulePropertyDesigner Collection Editor > Value | Black |
Add the LineStyle target property to the same condition (see previous image) for the chart with the following settings:
| Property | Value |
| RulePropertyDesigner Collection Editor > TargetProperty | LineStyle |
| RulePropertyDesigner Collection Editor > Value | Double |
Add the LineWidth target property to the same condition (see previous image) for the chart with the following settings:
| Property | Value |
| RulePropertyDesigner Collection Editor > TargetProperty | LineWidth |
| RulePropertyDesigner Collection Editor > Value | 2 |
The final chart looks as follows.
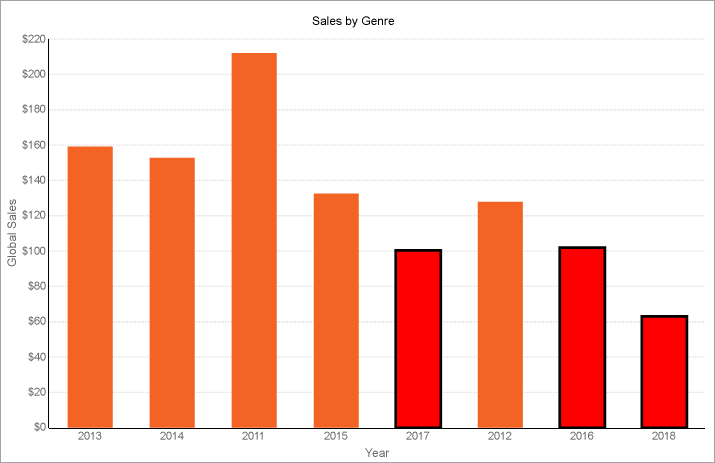
DataPoint Symbol Styles include such target properties as SymbolBackgroundColor, SymbolLineColor, SymbolLineStyle, and SymbolLineWidth. These properties are applicable to the chart types that are composed of data point symbols, for example, Line, Radar Line, etc.
This topic uses a report with a Line chart that displays global sales by year.
To change the SymbolBackgroundColor target property of the chart, you can add a rule with the following settings.
| Property | Value |
| RuleDesigner Collection Editor > Condition | =Chart!CurrentData<110 |
| RulePropertyDesigner Collection Editor > TargetProperty | SymbolBackgroundColor |
| RulePropertyDesigner Collection Editor > Value | Green |
To change the SymbolLineColor target property of the chart, you can add a rule with the following settings.
| Property | Value |
| RulePropertyDesigner Collection Editor > TargetProperty | SymbolLineColor |
| RulePropertyDesigner Collection Editor > Value | Red |
To change the SymbolLineStyle target property of the chart, you can add a rule with the following settings:
| Property | Value |
| RulePropertyDesigner Collection Editor > TargetProperty | SymbolLineStyle |
| RulePropertyDesigner Collection Editor > Value | Double |
To change the SymbolLineWidth target property of the chart, you can add a rule with the following settings.
| Property | Value |
| RulePropertyDesigner Collection Editor > TargetProperty | SymbolLineWidth |
| RulePropertyDesigner Collection Editor > Value | 4 |
The final chart looks as follows.
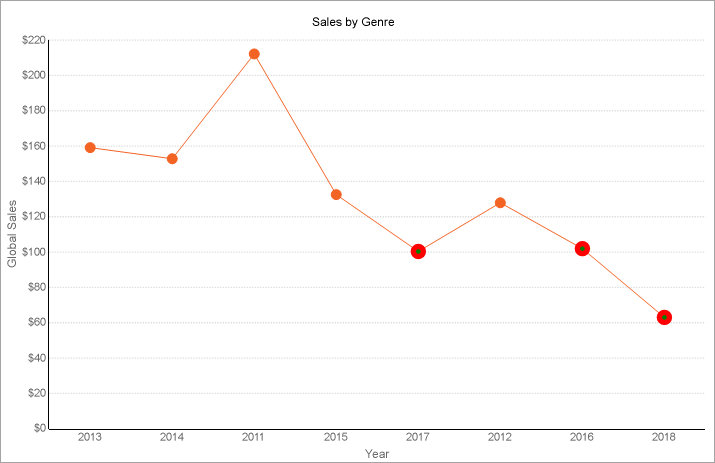
The LabelTemplate target property allows you to display labels and specify the label format for the chart data that meets the condition of a rule.
Let's say that you have a chart with a rule to mark data below 110 and you want the chart to display a label for this marked data. To do this, you can add a rule with the following settings.
| Property | Value |
| RuleDesigner Collection Editor > Condition | =Chart!CurrentData<110 |
| RulePropertyDesigner Collection Editor > TargetProperty | LabelTemplate |
| RulePropertyDesigner Collection Editor > Value | {valueField.value} |
At preview, you will see Sales with the data below 110 marked with the labels. These labels display data values according to the rule you have just set.
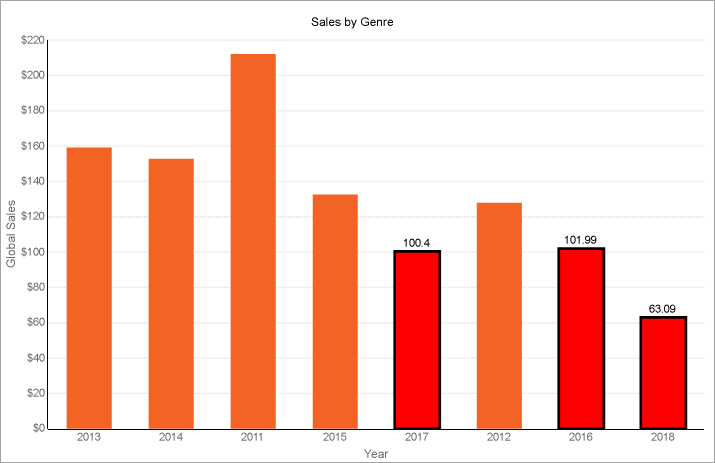
The TooltipTemplate target property allows you to display tooltips in the Web Viewer and specify the tooltip format for the chart data that meets the condition of a rule.
Let's say that you have a chart with a rule to mark data below 110 and you want the chart to display a tooltip for this marked data. To do this, you can add a rule with the following settings.
| Property | Value |
| RuleDesigner Collection Editor > Condition | =Chart!CurrentData<110 |
| RulePropertyDesigner Collection Editor > TargetProperty | TooltipTemplate |
| RulePropertyDesigner Collection Editor > Value | {valueField.value} |
At preview, you will see Sales with the data below 110 display tooltips. These tooltips display data values according to the rule you have just set.