By using Designer.ActiveTabChanged event, you can add a reaction to switching between the Script, Design, and Preview tabs. By using this event, you can get a currently active tab.
The example code is as follows.
| C# |
Copy Code
|
|---|---|
public partial class Form1 : Form { public Form1() { InitializeComponent(); _designer = new Designer() { Dock = DockStyle.Fill }; _designer.ActiveTabChanged += (sender, args) => { //Get the currently editing report name. var reportName = designer.Report switch { PageReport pageReport => pageReport.Report.Name, SectionReport sectionReport => sectionReport.Name, _ => "Report" }; //Set the form title to reflect the current designer state this.Text = designer.ActiveTab switch { DesignerTab.Script => $"{reportName} - Script", DesignerTab.Preview => $"{reportName} - Preview", _ => $"{reportName} - Edit" }; }; Controls.Add(designer); } } |
|
The Designer.DrawGrid property adds or removes the grid on the design surface. You can setup this property at the designer initialization or any time later.
The code example below demonstrates how you can add your own button to switch the grid off.
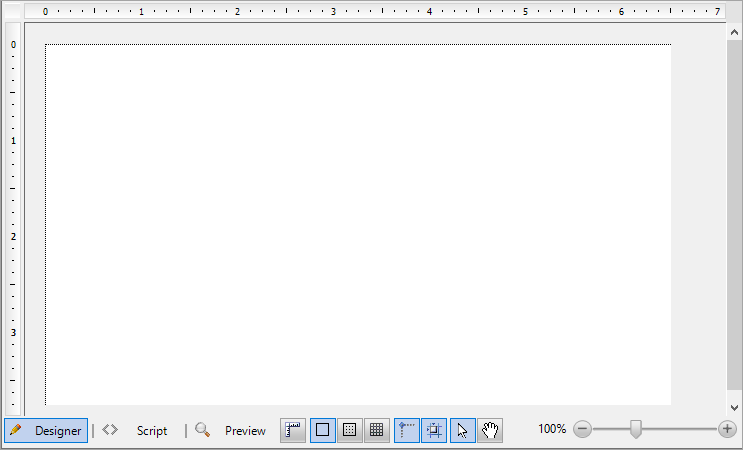
The code example below demonstrates how you can add your own button to switch the grid on.
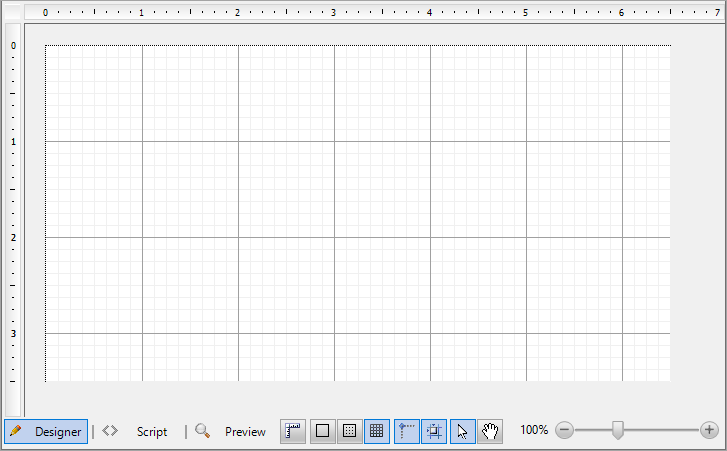
If the Designer.DrawGrid property is set to True, there are two possible grid types - Lines or Dots. You can switch between them by using the Designer.GridMode property.
This code example demonstrates how you can switch to the Dots grid mode.
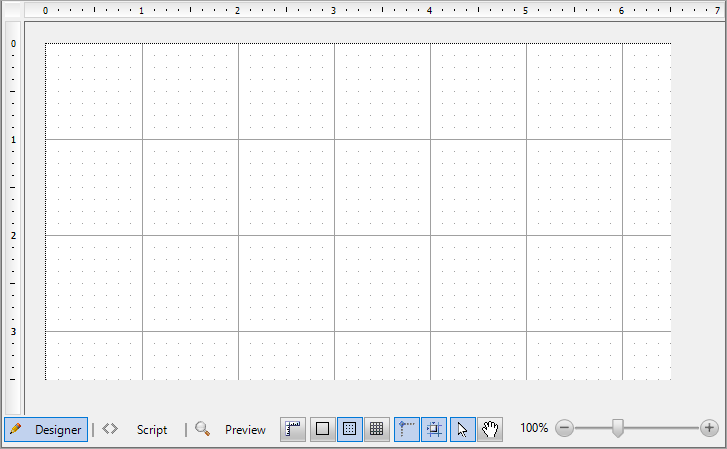
| C# |
Copy Code
|
|---|---|
_designer.GridMode = GridMode.Dots; |
|
The Designer.GridX and Designer.GridY properties specify how many dots (or lines) of grid per unit need to be drawn on the design surface. If you specify a similar code as in the example below, you will get the following result.
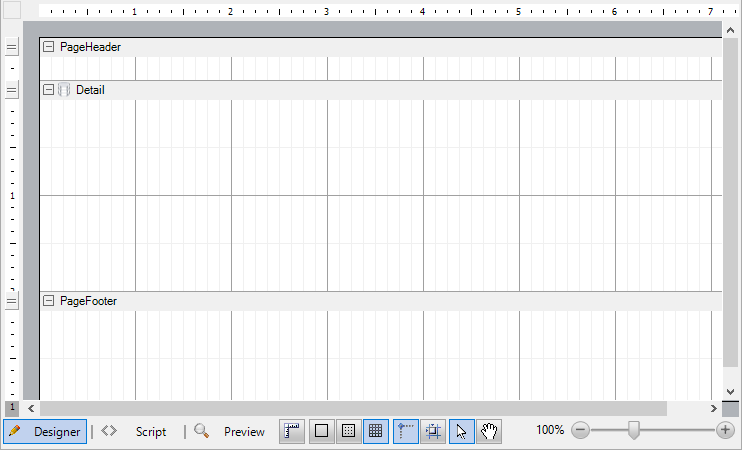
| C# |
Copy Code
|
|---|---|
_designer.GridX = 8; _designer.GridY = 2; |
|
The Designer.EnablePreview property controls the visibility of the Preview tab on the Tool panel of the design surface.

| C# |
Copy Code
|
|---|---|
_designer.EnablePreview = true;
|
|

| C# |
Copy Code
|
|---|---|
_designer.EnablePreview = false;
|
|
The Designer.EnableScripting property controls the visibility of the Script tab on the Tool panel of the design surface.

| C# |
Copy Code
|
|---|---|
_designer.EnableScripting = true;
|
|

| C# |
Copy Code
|
|---|---|
_designer.EnableScripting = false;
|
|
The Designer.LayoutMode property changes the items layout mode and is currently available for Section reports only.
| C# |
Copy Code
|
|---|---|
private void ButtonSnapGrid_Click(object sender, EventArgs args) { _designer.LayoutMode = designer.LayoutMode ^ LayoutMode.SnapGrid; } private void ButtonSnapLines_Click(object sender, EventArgs args) { _designer.LayoutMode = designer.LayoutMode ^ LayoutMode.SnapLines; } |
|
The Designer.LockControls property makes it impossible to change the position or size of report items.
The code example below opens the Windows Form with the designer with a pre-built report. You can change some properties of the existing controls but it is impossible to change the report layout.
| C# |
Copy Code
|
|---|---|
class TweakSalesReportForm : Form { public TweakSalesReportForm() { var _designer = new Designer {Dock = DockStyle.Fill}; var _propertyGrid = new PropertyGrid(){Dock = DockStyle.Right}; _designer.LoadReport(new FileInfo("c:\\reports\\Sales.rdlx")); _designer.PropertyGrid = propertyGrid; _designer.LockControls = false; Controls.Add(designer); Contorls.Add(propertyGrid); } } |
|
With the Designer.PageReportDesignerActions property, you can deprecate some actions under pages in page reports.
| C# |
Copy Code
|
|---|---|
//Deprecate new page creation.
_designer.PageReportDesignerActions = PageReportDesignerActions.All ^ PageReportDesignerActions.AddPage
|
|
The Designer.ReportTabsVisible property controls the visibility of the Designer, Script, and Preview tabs.

| C# |
Copy Code
|
|---|---|
_designer.ReportTabsVisible = false;
|
|
The Designer.ReportTabsPanelVisible property specifies whether the Tool panel is visible.
| C# |
Copy Code
|
|---|---|
_designer.ReportTabsPanelVisible = false;
|
|
The Designer.ScrollingMode property specifies the scrolling mode for the embedded report Viewer.
| C# |
Copy Code
|
|---|---|
_designer.ScrollingMode = ScrollingMode.Paged; |
|
The Designer.ToolPanel property controls the visibility of some items in the Tool panel, which is located next to the Preview tab of the Design surface.

The code example below demonstrates how to remove the zoom slider.
The Tool panel includes these items that you can remove:
The Designer.ShowDataSourceIcon property is used for Section reports and allows to control the visibility of the data source icon in the Detail section.
| C# |
Copy Code
|
|---|---|
public partial class Form1 : Form { Designer designer; public Form1() { InitializeComponent(); _designer = new Designer() { Dock = DockStyle.Fill }; _designer.NewReport(DesignerReportType.Section); _designer.ShowDataSourceIcon = false; } } |
|
You can call the Designer.Undo() method of the object returned by UndoManager property to undo the latest operation. Just add the button you want and assign the Click event handler like in this sample code.
| C# |
Copy Code
|
|---|---|
private void UndoButton_Click(object sender, EventArgs args) { _designer.UndoManager.Undo(); } |
|
To redo the undone operation, you can call the Designer.Redo() method of the object returned by UndoManager property. Just add the button you want and assign the Click event handler like in this sample code.
| C# |
Copy Code
|
|---|---|
private void RedoButton_Click(object sender, EventArgs args) { _designer.UndoManager.Redo(); } |
|
The Designer.Zoom property specifies zoom as scale factor.
| C# |
Copy Code
|
|---|---|
private void ResetZoom_Click(object sender, EventArgs e) { _designer.Zoom = 1; } |
|
You can add the PropertyGrid component that allows you to set the properties of a selected report item.
The code example below demonstrates adding the PropertyGrid component using the Designer.PropertyGrid property.
| C# |
Copy Code
|
|---|---|
using GrapeCity.ActiveReports.Design; using GrapeCity.ActiveReports.Design.ReportExplorer; class MyForm : Form { MyForm() { var _designer = new Designer() { Dock = DockStyle.Fill }; var _propertyGrid = new PropertyGrid { Dock = DockStyle.Right }; _designer.PropertyGrid = _propertyGrid; Controls.Add(_designer); Controls.Add(_propertyGrid); } } |
|