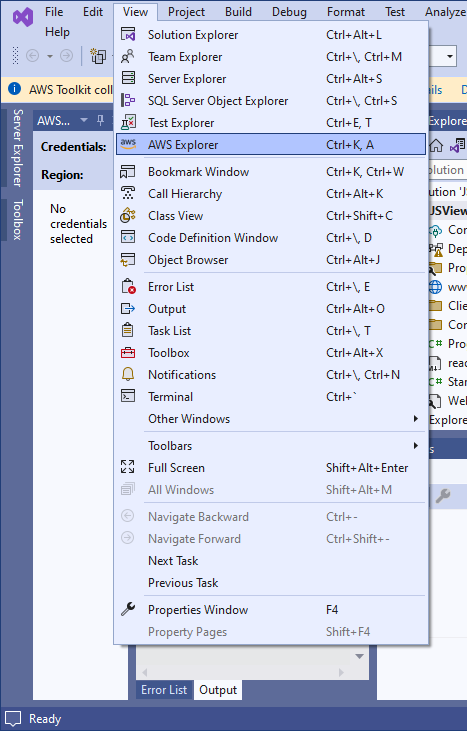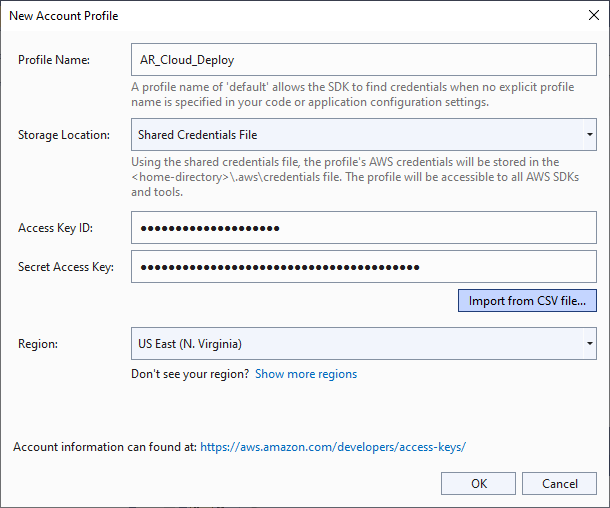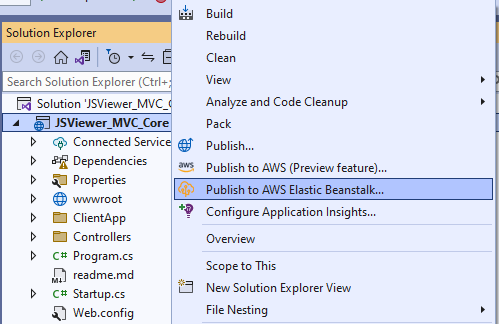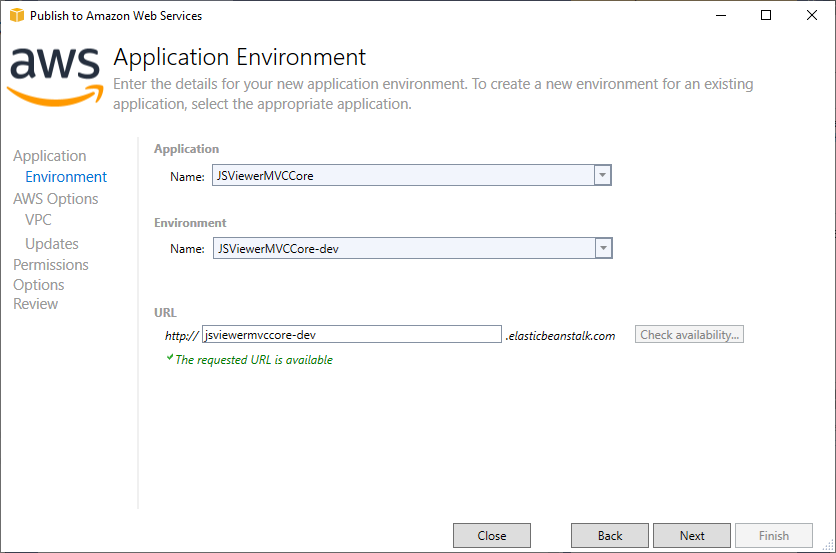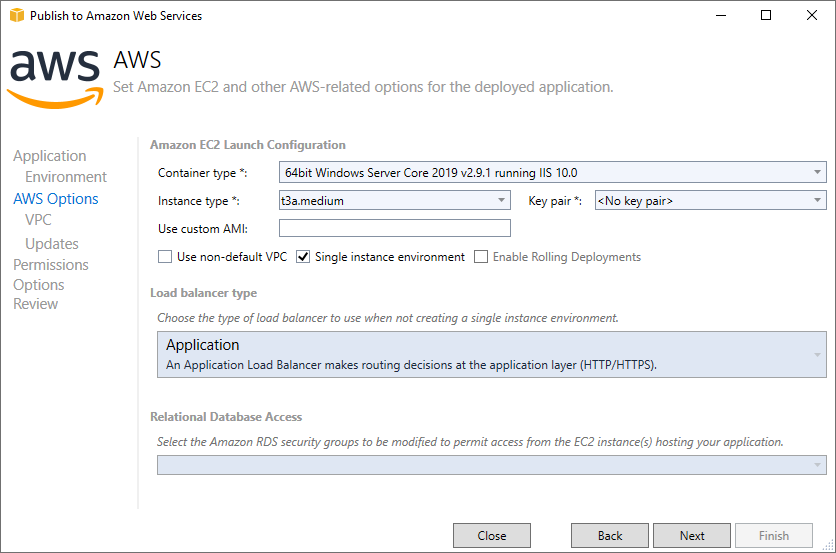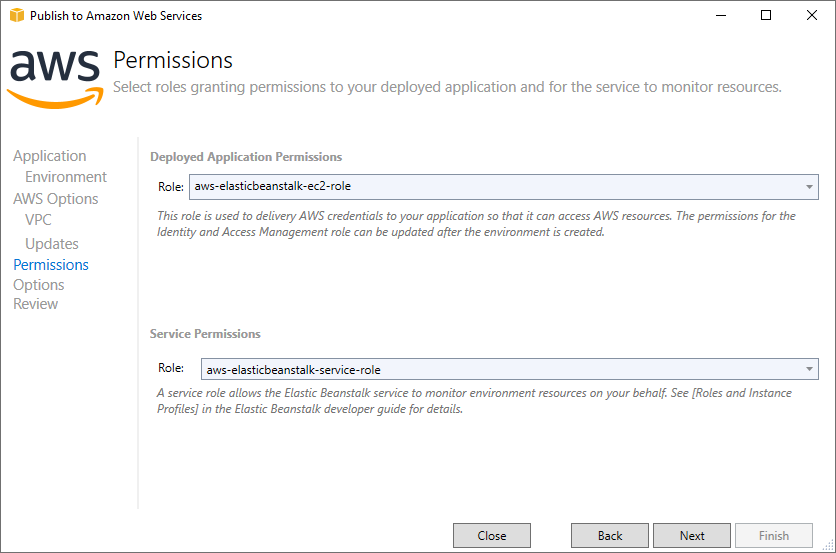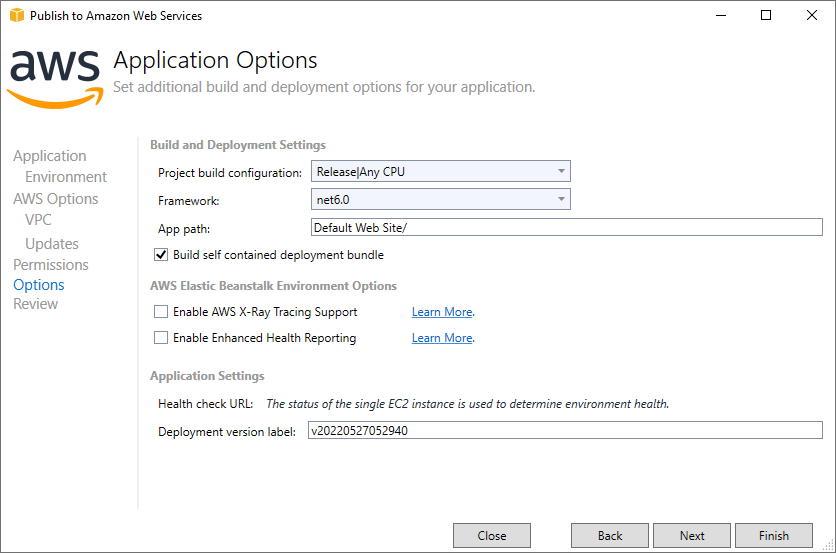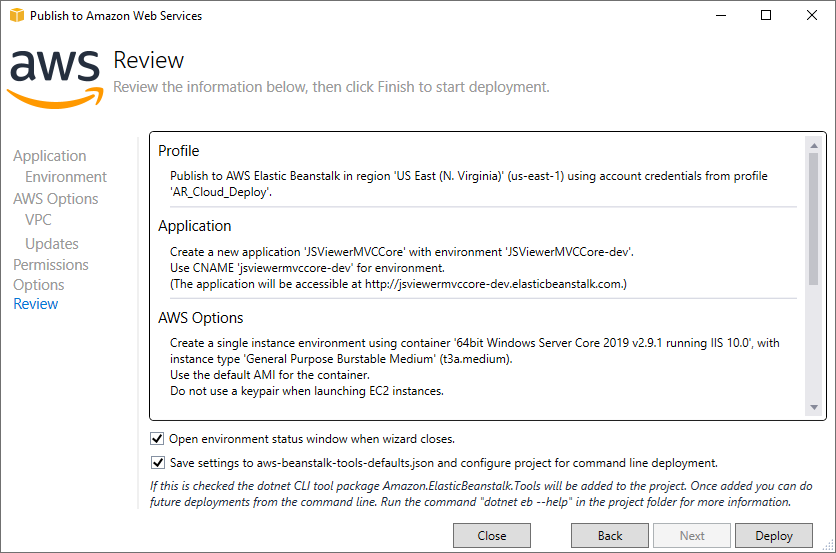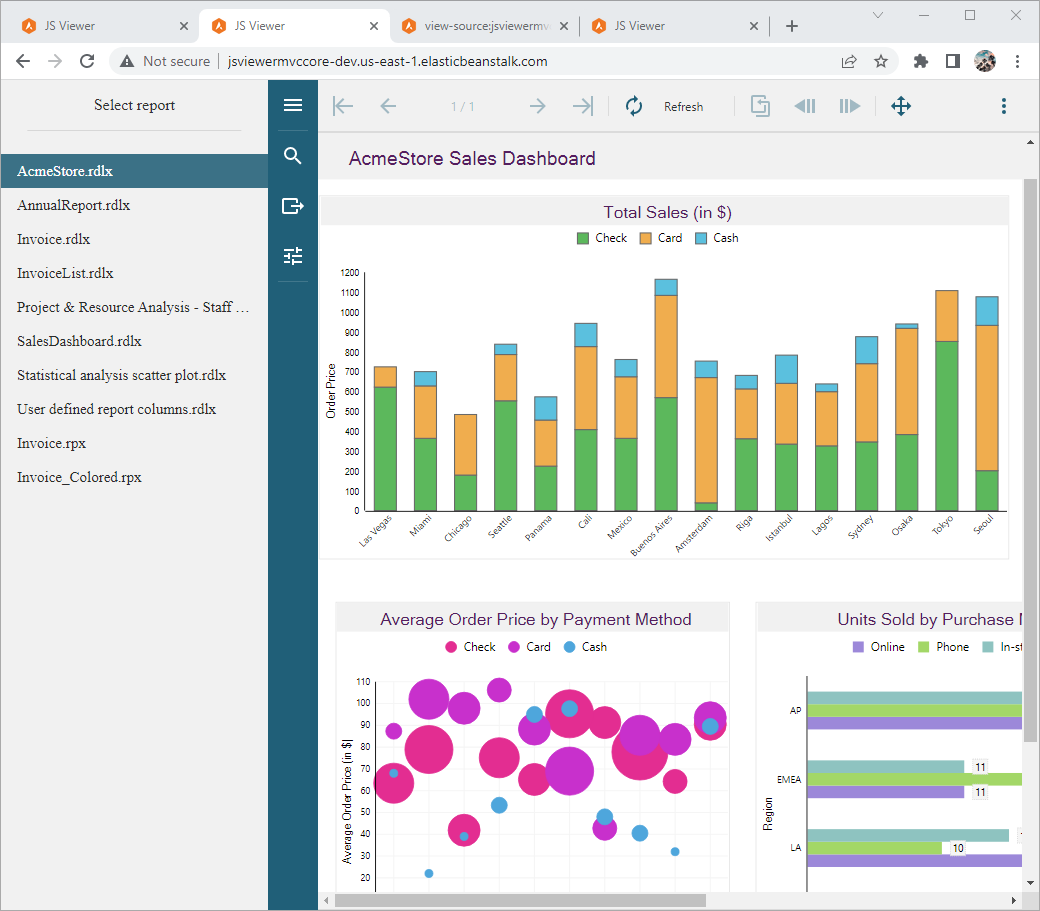Deploy on AWS using a Windows Environment
In This Topic
This page demonstrates how you can deploy your ActiveReports application on AWS using a Windows Environment.
Setup your application
- Download the JSViewer_MVC_Core sample from our WebSamples18 GitHub repository.
- Open the application in Visual Studio and build and run the application.
- Remove the Reports folder containing links the reports from the project since we will be embedding the reports in the application.
- Now add a new folder and name it 'Reports'.
- Add all the files from JSViewerReports in the Reports folder and set the Build Action as 'Embedded Resource'.
Setup a user in AWS
Once you have set up everything the next step is to create a user in your AWS Account. You can also visit AWS Docs for more information.
-
Open the Sign In Page.
Note: If you are new to AWS then Sign Up to AWS and add MFA Authentication by logging-in as a Root User first.
-
Select IAM user and enter your credentials.
-
Now from the AWS Management Console under All Services, select IAM. This will open the IAM Dashboard.
-
Select Users under the Access Management group
-
Click Add users on the top right of your screen. This will open the Add user page.
-
Set the User name. Here, for documentation purposes we are adding 'AR_Deployment_Agent' as the username.
-
Select the Access key-Programmatic access that gives this user programmatic access. Then click Next: Permissions.
-
Now we will add user to a group. Select an existing group or to create a new group:
a. Click on Create a Group option.
b. Enter the Group Name. Here we are using 'AR_Deployment_Agents' as the group name.
c. In the policies option, check AdministratorAccess-AWSElasticBeanstalk and IAMFullAccess.
d. Click Create group.
-
Click Next: Tags. Here you can add the tags that can be used in your application for now we are going to skip this.
-
Click Next: Review. Here, you can review the user properties and then select Create user.
-
Now copy the Access key ID and Secret access key and save it.
Note you can also download the CSV from this page.
Setup AWS Profile in Visual Studio
Now that we have setup everything on the AWS account, let us setup our application with AWS and deploy it on the cloud.
-
Open the JSViewer_MVC_Core sample in Visual Studio.
-
From
View, go to
AWS Explorer.
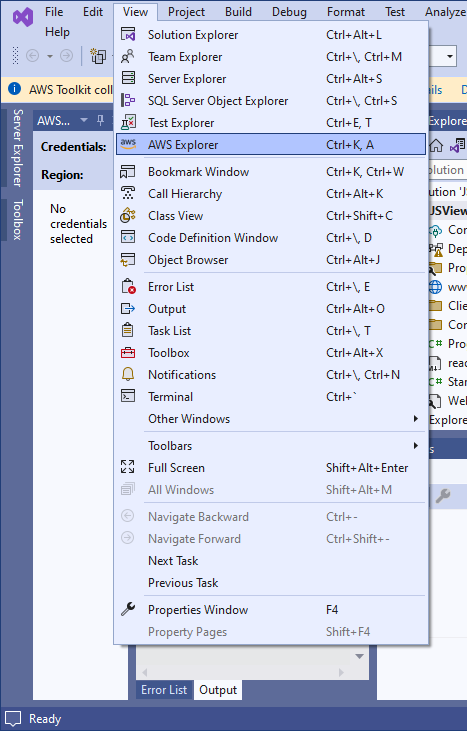
-
In the AWS Explorer window, click the “+” icon to create a new profile.
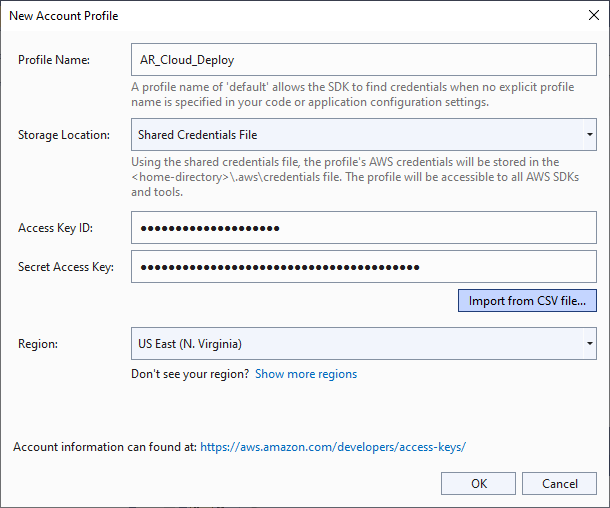
-
Enter a Profile Name (AR_Cloud_Deploy), the saved Access Key ID, and the Secret Access Key.
Note that you can also import the CSV if you chose to download it while creating the user account.
Publish and deploy your application
To publish your application for AWS Elastic Beanstalk, follow these steps.
- Right-click on the project in the Solution Explorer and click Publish to AWS Elastic Beanstalk.. option in the context menu.
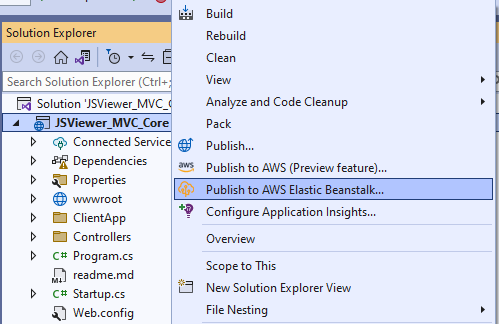
- Now in the Publish to Amazon Web Services window, set the Region. Although AWS has many different regions for this sample, we are selecting the region as US East (N. Virginia).
- Select Create a new application environment option and then Next.
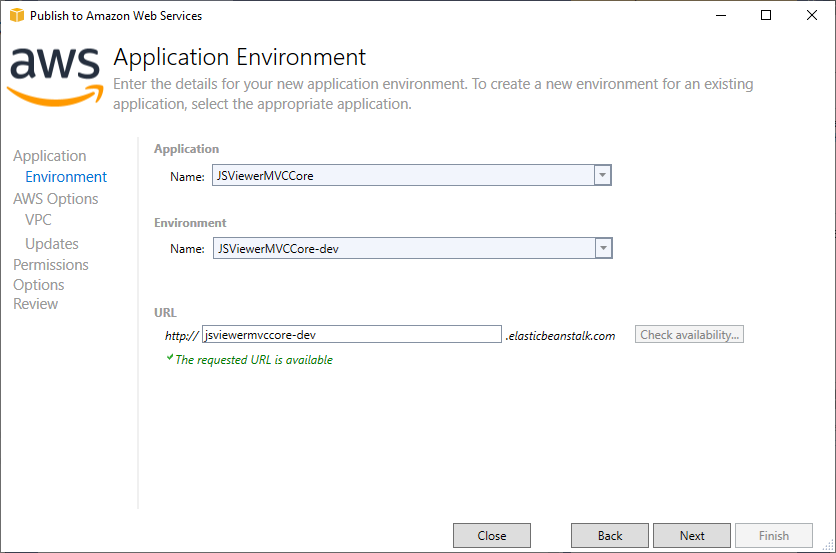
- Set the Application Name and the Environment Name.
A URL should be added automatically after the previous step. You can add some other URL as well.
- Check the URL availability by clicking the Check availability… button. If the URL is available, “The requested URL is available” message should appear on your screen. Now, click Next.
- Set the Container type to 64bit Windows Server Core 2019 v2.9.1 running IIS 10.0. Now, click Next.
Now, we must configure all our AWS Options. For the sample purposes we are leaving most of the options as default.
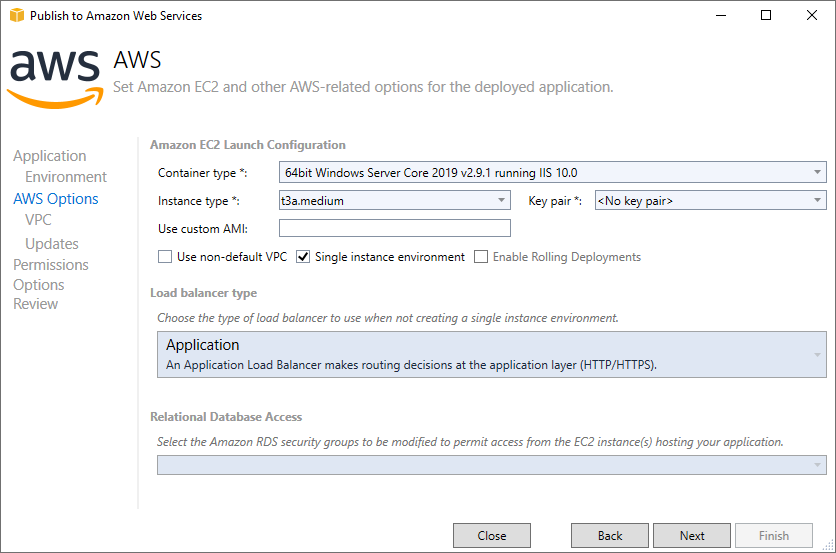
- In the next Permissions window, we will select roles granting permissions to your deployed application for the service to monitor resources. Input the following values in the permissions options and then click Next.
Deployment Application Permissions
Role: aws-elasticbeanstalk-ec2-role
Service Permissions
Role: aws-elasticbeanstalk-service-role
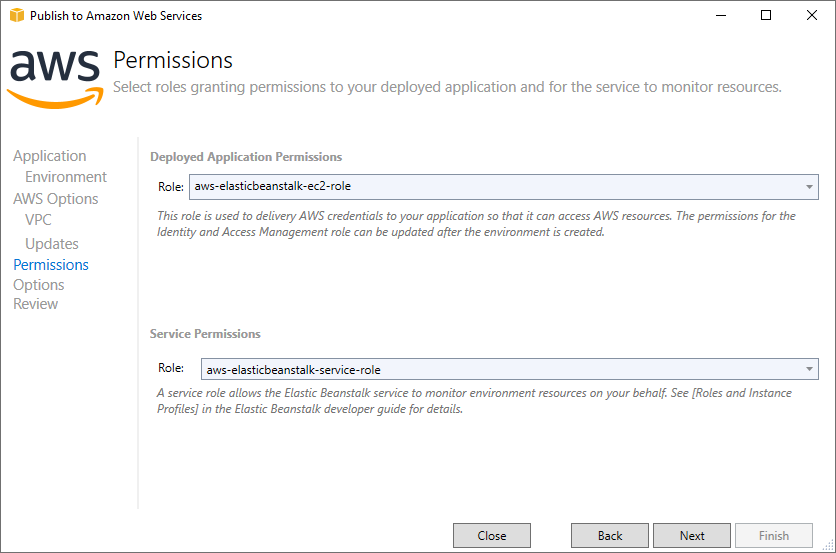
- In the Application Options window, change the Project build configuration from Debug|Any CPU to Release|Any CPU.
- Set the Framework to net6.0.
- Check the Build self contained deployment bundle option and then click Next.
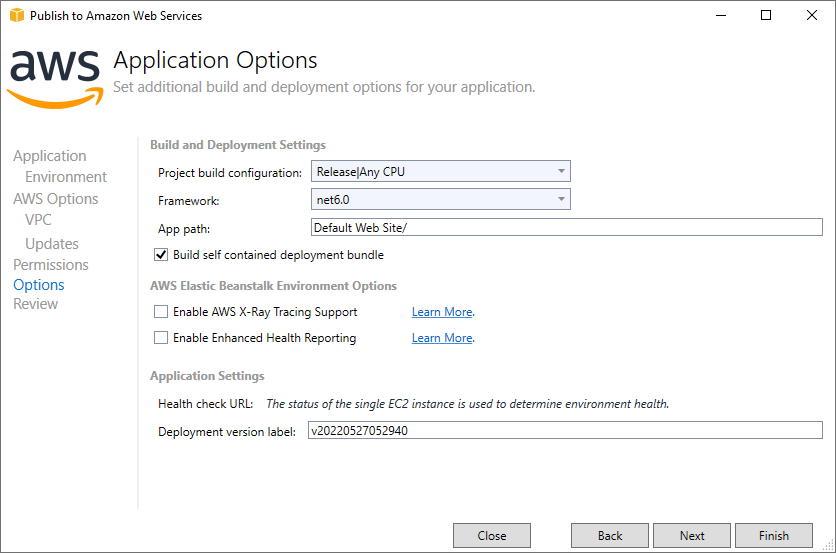
- Go through the Review page to ensure you have selected all the required options as per your organization and application.
- Click Deploy.
Once you click Deploy, it takes several minutes to create the environment and launch your ActiveReports application to the cloud.
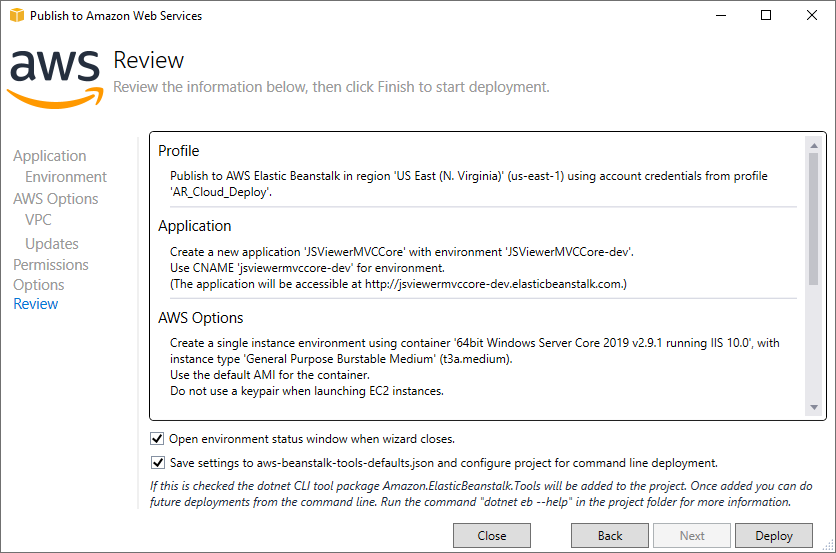
Once your application is successfully launched, you will see the following Event statement in the Event’s tab in the Environment window:
Successfully launched environment: JSViewerMVCCore-dev
Also, the Status of the environment would be Environment is healthy.
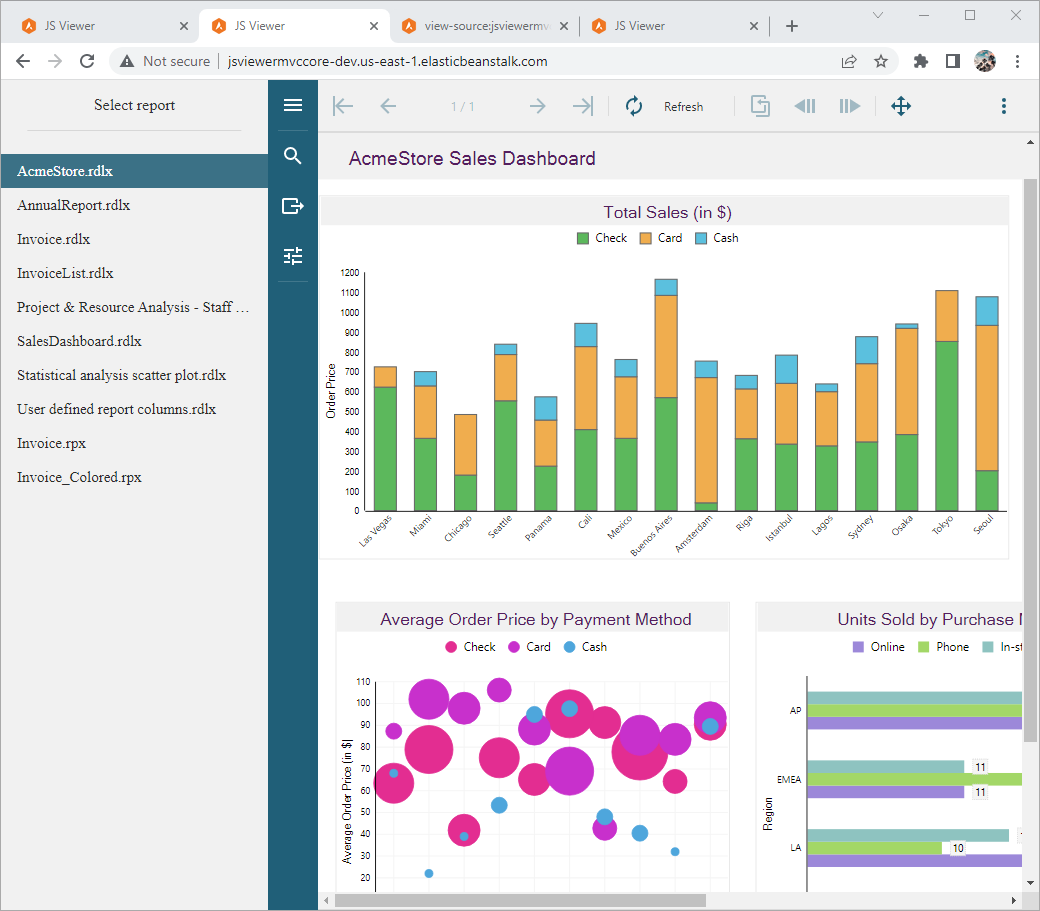
Now your application has successfully launched to the cloud. Now you can open it using the URL given at the top of the Environment window.
Clean up
To avoid any incurring charges if you are done working with Elastic Beanstalk for now, you can terminate your .NET environment. To terminate your Elastic Beanstalk environment:
- Open the Elastic Beanstalk console, and in the Regions list, select your AWS Region
- In the navigation pane, choose Environments, and then choose the name of your environment from the list.
- Choose Environment actions and then choose Terminate environment.