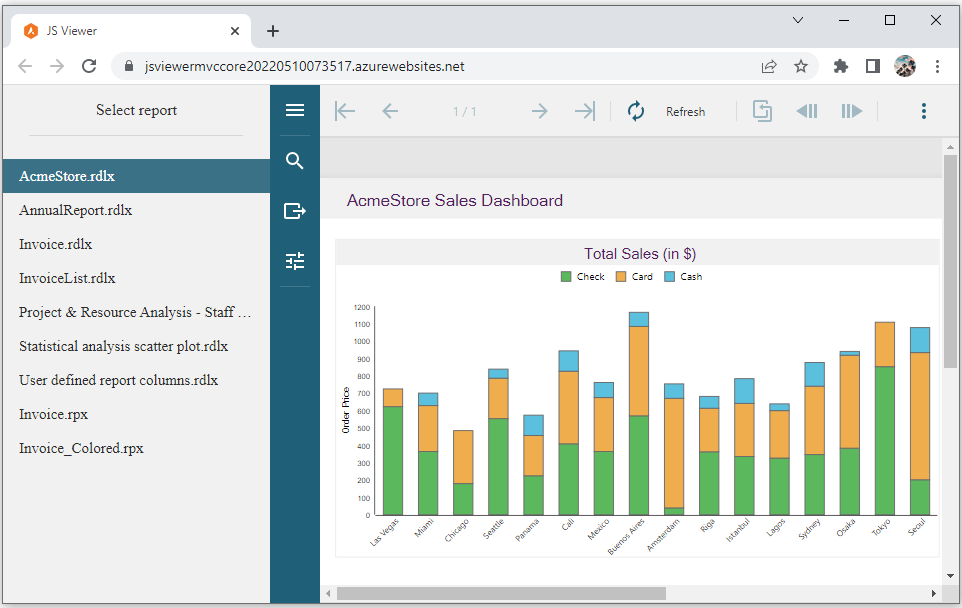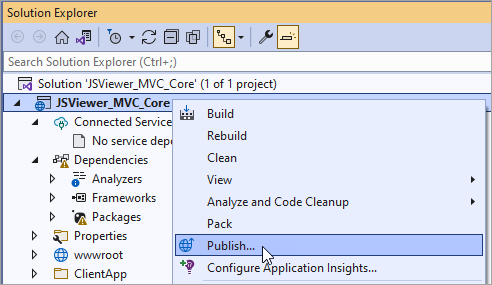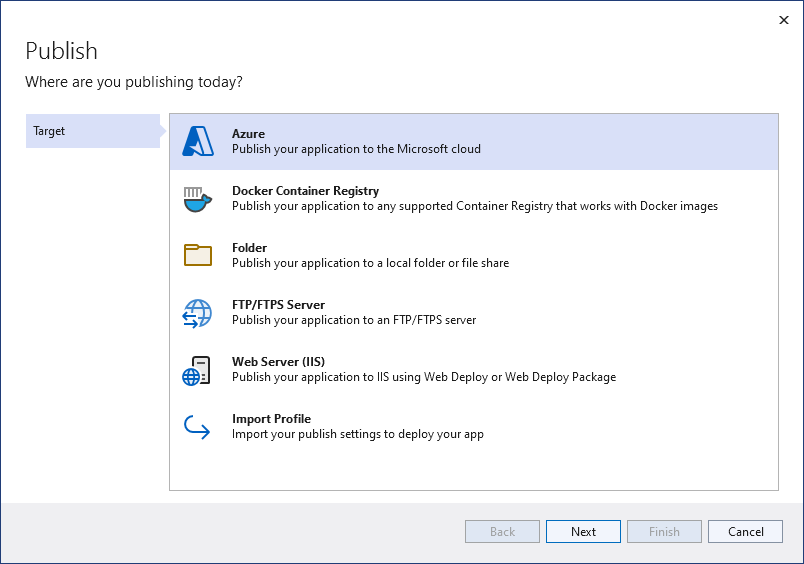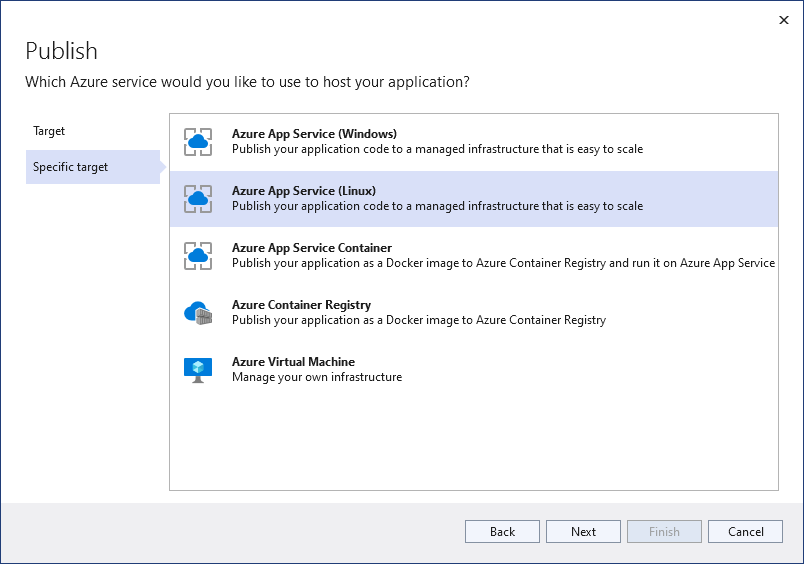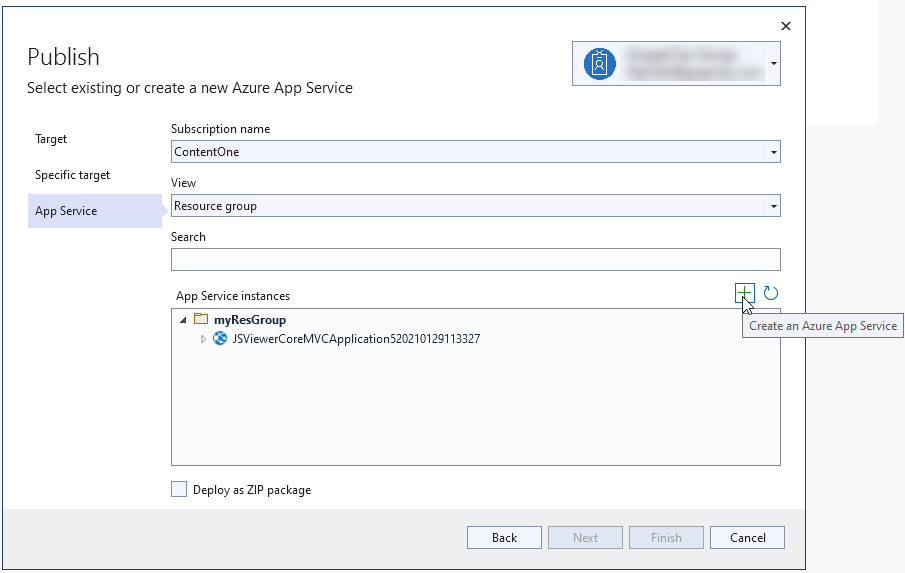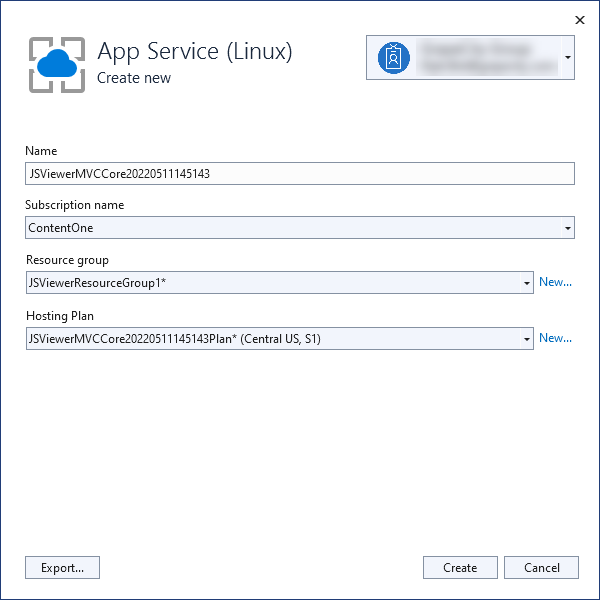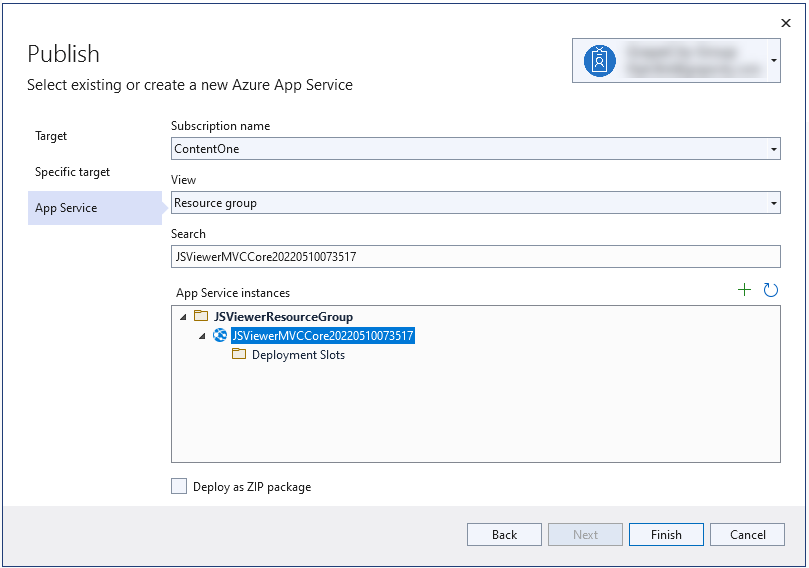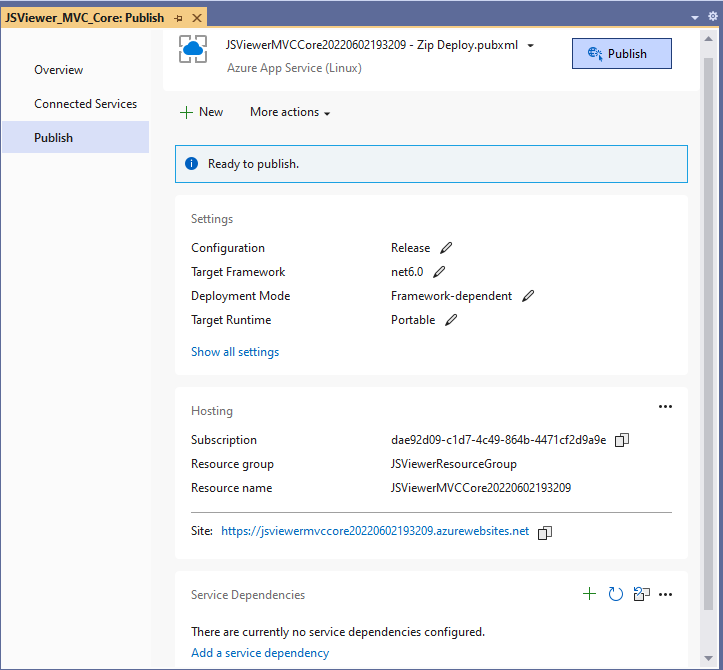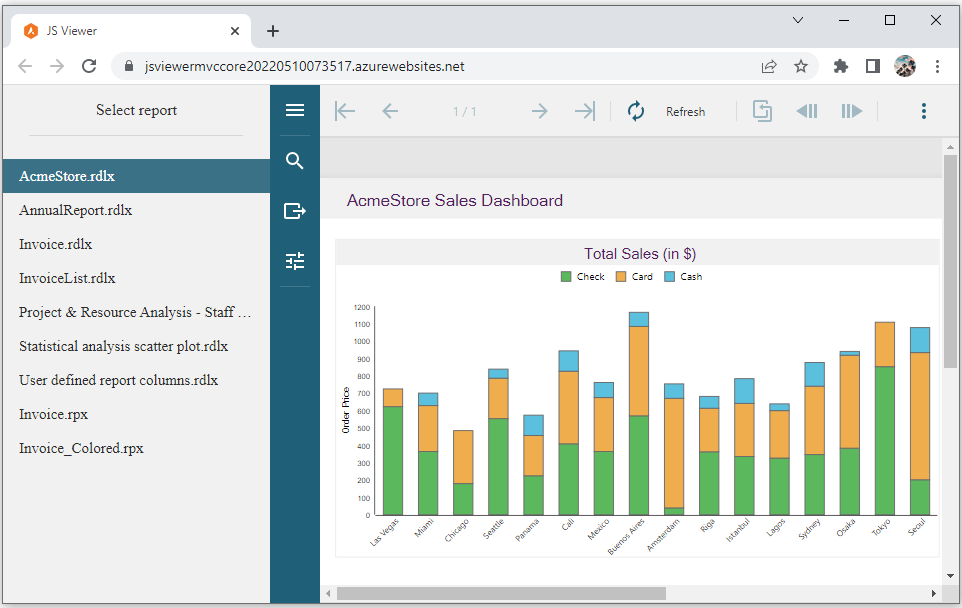Deploy on Azure using a Linux Environment
In This Topic
In this tutorial we will be deploying the JSViewer_MVC_Core sample on Azure using a Linux environment.
- Download the JSViewer_MVC_Core sample from our WebSamples18 GitHub repository.
- Build and run the application.
- Remove the Reports folder containing links the reports from the project since we will be embedding the reports in the application.
- Now add a new folder and name it 'Reports'.
- Add all the files from JSViewerReports in the Reports folder and set the Build Action as 'Embedded Resource'.
- Since the published docker might not contain the fonts used by reports we will add a custom font resolver in our ActiveReports application.
- Add a new folder Fonts in the project where we will the required fonts.
- Add a new .cs file 'CustomFontResolver.cs' and make sure to set the Build Action to 'Embedded Resource'.
- Add the following code in the .cs file to the add the script.
| CustomFontResolver.cs |
Copy Code
|
using GrapeCity.Documents.Text.Windows;
public sealed class CustomFontResolver : GrapeCity.ActiveReports.IFontResolver
{
static readonly GrapeCity.Documents.Text.FontCollection _fonts = new GrapeCity.Documents.Text.FontCollection();
static CustomFontResolver()
{
_fonts.Clear();
var assembly = Assembly.GetExecutingAssembly();
var fontnames = assembly.GetManifestResourceNames().Where(str => str.EndsWith(".ttf"));
foreach (var fontname in fontnames)
{
Stream stream = assembly.GetManifestResourceStream(fontname);
_fonts.Add(GrapeCity.Documents.Text.Font.FromStream(stream));
}
_fonts.DefaultFont = _fonts.FindFamilyName("Arial");
}
public static GrapeCity.ActiveReports.IFontResolver Instance = new CustomFontResolver();
private CustomFontResolver() { }
GrapeCity.Documents.Text.FontCollection GrapeCity.ActiveReports.IFontResolver.GetFonts(string familyName, bool isBold, bool isItalic)
{
var fonts = new GrapeCity.Documents.Text.FontCollection();
var font = _fonts.FindFamilyName(familyName, isBold, isItalic);
if (font != null) fonts.Add(font);
fonts.Add(_fonts.DefaultFont);
return fonts;
}
}
|
- In Startup.cs, specify the FontResolver property in the JavaScript Viewers as in the following code example.
| Startup.cs |
Copy Code
|
app.UseReportViewer(settings =>
{
settings.FontResolver = CustomFontResolver.Instance;
settings.UseEmbeddedTemplates(EmbeddedReportsPrefix, Assembly.GetAssembly(GetType()));
settings.UseCompression = true;
});
|
Follow these steps to create your App Service resources and publish your project. Let us use JSViewer_MVC_Core sample project for demonstration purpose.
- Open the JSViewer_MVC_Core sample project in Visual Studio 2022.
- In the Solution Explorer, right-click the on your project name, and select Publish.
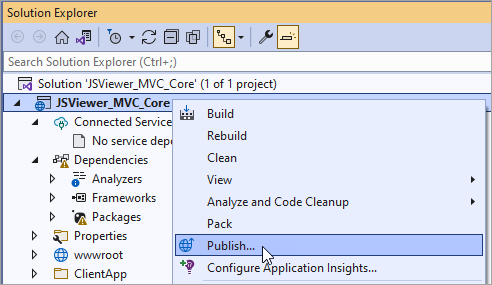
- In Publish window, select Azure and then Next.
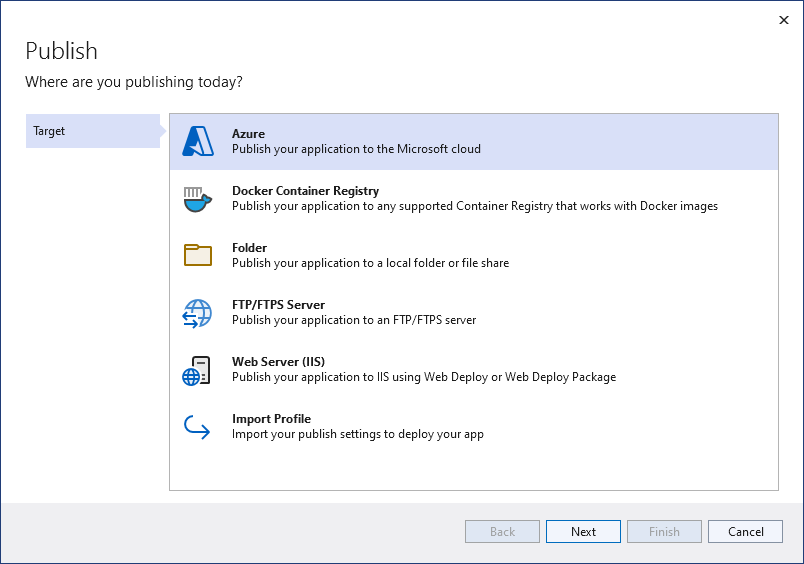
- Choose the Specific target Azure App Service (Linux). Then, select Next.
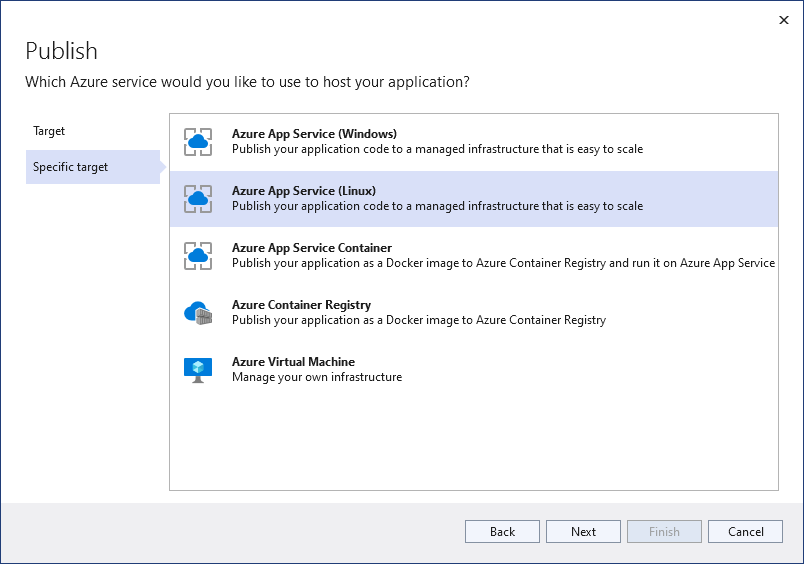
- Your options depend on whether you're signed in to Azure already and whether you have a Visual Studio account linked to an Azure account. Select either Add an account or Sign in to sign in to your Azure subscription. If you're already signed in, select the account you want.
- To the right of App Service instances, select +.
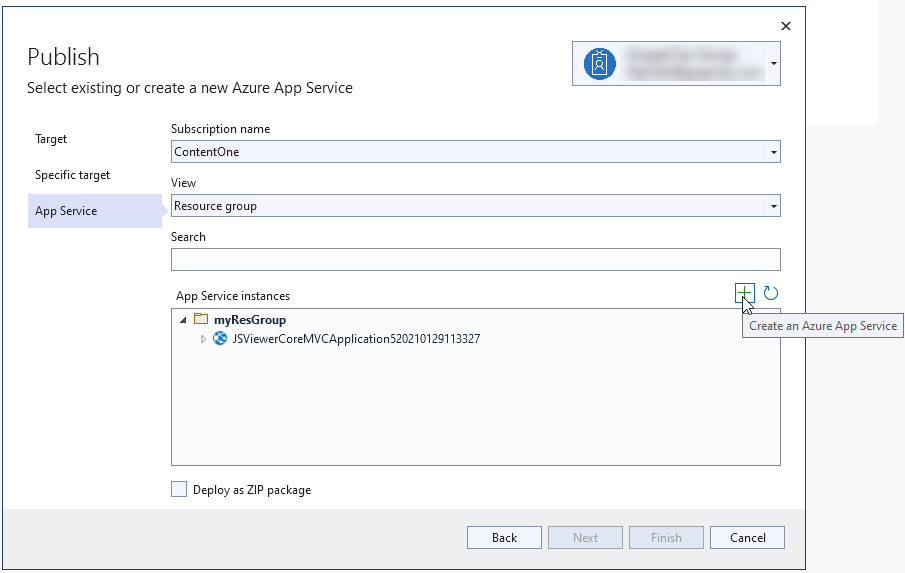
- For Subscription name, accept the subscription that is listed or select a new one from the drop-down list.
- For Resource group, select New. It will contain all of the Azure resources for the service.
- In New resource group name, enter JSViewerResourceGroup and select OK.
- For Hosting Plan, select New. It specifies the location, size, and features of the web server that hosts your app.
- In the Hosting Plan dialog, enter the appropriate values:
Hosting Plan: JSViewerMVCCorePlan
Location: Central US
Size: S1
- In Name field, enter a unique app name that includes only the valid characters (a-z, A-Z, 0-9, and -). You can accept the automatically generated unique name. The URL of the web app is http://<app-name>.azurewebsites.net, where <app-name> is your app name.
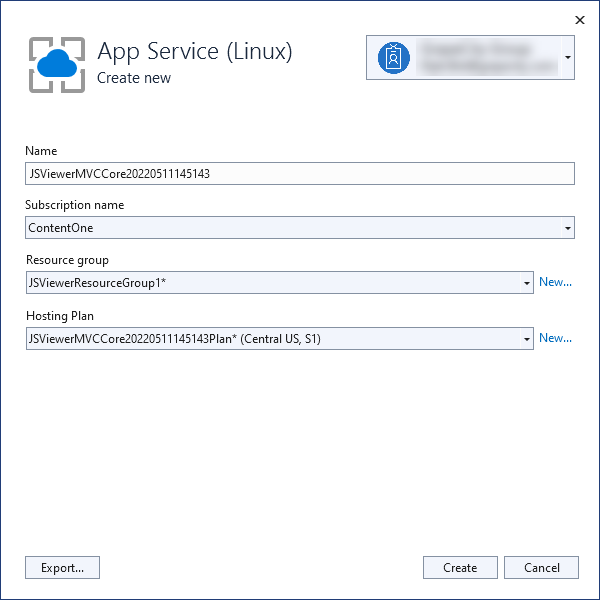
- Select Create.
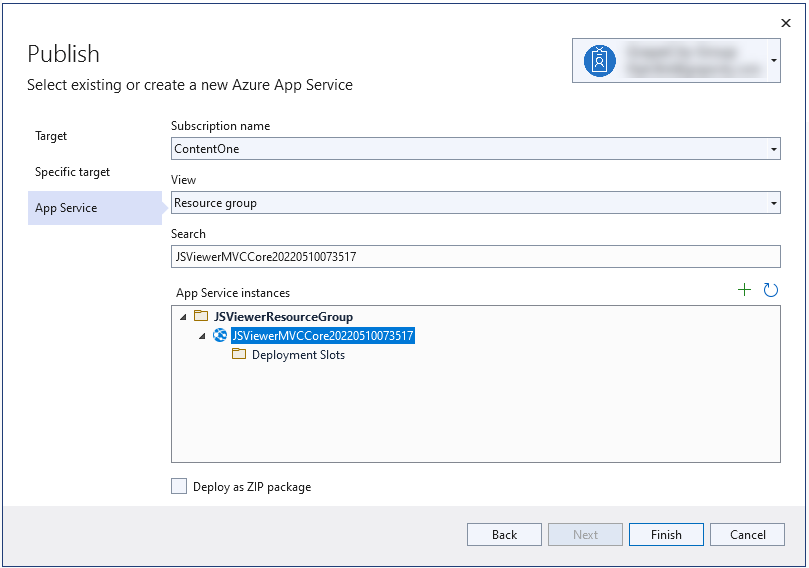
Once the wizard completes, the Azure resources are created and the project is ready to be published.
- In the Publish dialog, ensure your new App Service app is selected in App Service instance, then select Finish. Visual Studio creates a publish profile for you for the selected App Service app.
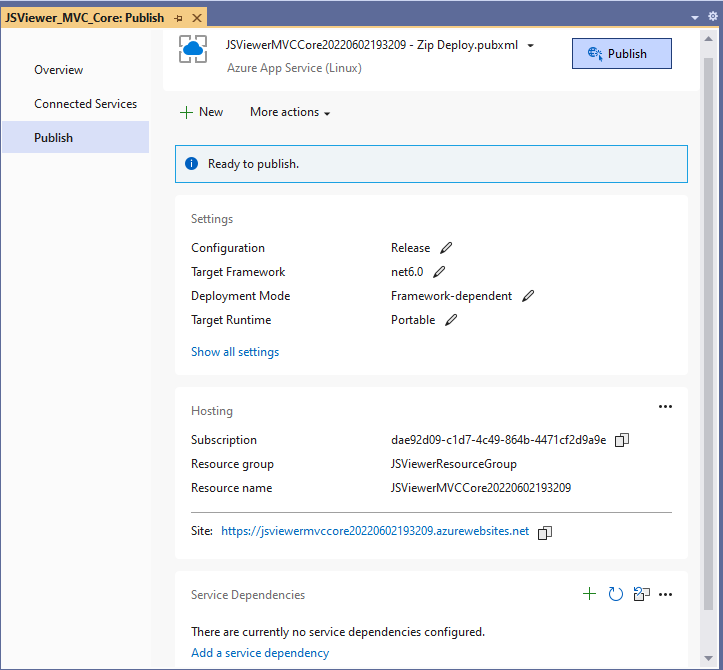
- In the Publish page, select Publish.
Visual Studio builds, packages, and publishes the app to Azure, and then launches the app in the default browser.
Once you have followed all the steps the website is deployed on Azure.