The List data region repeats any report controls it contains for every record in the dataset. Unlike other data regions, the List is free-form, so you can arrange report controls in any configuration you like.
Grouping in the list is done on the details group.
The List data region behavior is the same as the one of Table or Tablix that has one Detail cell with the Container control added to it.
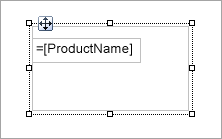
You can set the List properties in the List dialog. To open it, with the List selected on the report, under the Properties window, click the Property dialog link.
Name: Enter a name for the list that is unique within the report. This name can be called in code. You can only use underscore (_) as a special character in the Name field. Other special characters such as period (.), space ( ), forward slash (/), back slash (\), exclamation (!), and hyphen (-) are not supported.
Tooltip: A textual label for the report item used to include TITLE or ALT attributes in HTML reports.
Dataset name: Select a dataset to associate with the list. The drop-down list is populated with all of the datasets in the report's dataset collection.
Has own page numbering: Select to indicate whether this List is in its own section with regards to pagination.
Consume all white space during report rendering (RDLX): Select to have all white space consumed at report rendering.
Page Breaks (RDLX): Select any of the following options to apply to each instance of the list.
NewPage (RDLX): Indicates on which page the content to start after the page break.
Detail grouping is useful when you do not want to repeat values within the details. When a detail grouping is set, the value repeats for each distinct result of the grouping expression instead of for each row of data. For example, if you use the Customers table to create a list of countries without setting the details grouping, each country is listed as many times as there are customers in that country. If you set the details grouping to =Fields!Country.Value each country is listed only once.
The Detail Grouping page of the List dialog has the following tabs.
General
Name: Enter a name for the group that is unique within the report. This property cannot be set until after a Group on expression is supplied. You can only use underscore (_) as a special character in the Name field. Other special characters such as period (.), space ( ), forward slash (/), backslash (\), exclamation (!), and hyphen (-) are not supported.
Group on: Enter an expression to use for grouping the data.
Document map label: Enter an expression to use as a label to represent this item in the table of contents (document map).
Parent group: For use in recursive hierarchies. Enter an expression to use as the parent group.
Filters
You need to provide three values to add a new filter to the collection: Expression, Operator, and Value.
Expression: Enter the expression to use for evaluating whether data should be included in the group.
Operator: Select from the following operators to decide how to compare the expression to the left with the value to the right.
Value: Enter a value to compare with the expression on the left based on the selected operator. For multiple values used with the Between operator, the lower two value boxes are enabled.
Values: When you choose the In operator, you can enter as many values as you need in this list.
Sorting
Click the plus sign button to enter new sort expressions, and remove them using the X button.
In the Expression box, enter an expression by which to sort the data in the group, and under Direction, select Ascending or Descending for the selected sort expression.
Data Output
Element Name: Enter a name to be used in the XML output for this group.
Collection: Enter a name to be used in the XML output for the collection of all instances of this group.
Output: Choose Yes or No to decide whether to include this group in the XML output.
Layout
BreakLocation: Select from these options to decide where to insert a page break in relation to the group.
NewPage:
See Page Breaks in Data Regions topic for more detail.
Has own page numbering: Used in conjunction with the "Page Number in Section" and "Total Pages in Section" properties, tells the report that the group constitutes a new page numbering section.
Initial visibility
Visibility can be toggled by another report item: Select this check box to display a toggle image next to another report item. This enables the drop-down box below where you can specify the TextBox control that toggles the visibility of the list. The user can click the toggle item to show or hide this list.
Document map label: Enter an expression to use as a label to represent this item in the table of contents (document map).
Bookmark ID: Enter an expression to use as a locator for this list. You will then be able to provide a bookmark link to this item from another report control using a Jump to bookmark action.
You need to provide three values to add a new filter to the collection: Expression, Operator, and Value.
Expression: Enter the expression to use for evaluating whether data should be included in the group.
Operator: Select from the following operators to decide how to compare the expression to the left with the value to the right.
Value: Enter a value to compare with the expression on the left based on the selected operator. For multiple values used with the Between operator, the lower two value boxes are enabled.
Values: When you choose the In operator, you can enter as many values as you need in this list.
Click the plus sign button to enter new sort expressions, and remove them using the X button.
Expression: Enter an expression by which to sort the data in the group.
Direction: Select Ascending or Descending for the selected sort expression.
Element Name: Enter a name to be used in the XML output for this list.
Output: Choose Auto, Yes, No, or Contents only to decide whether to include this List in the XML output. Choosing Auto exports the contents of the list.
Instance element name: Enter a name to be used in the XML output for the data element for instances of the list. This name is ignored if you have specified a detail grouping.
Instance element output: Choose Yes or No to decide whether to include the instances of the list in the XML output. This is ignored if you have specified a detail grouping.

