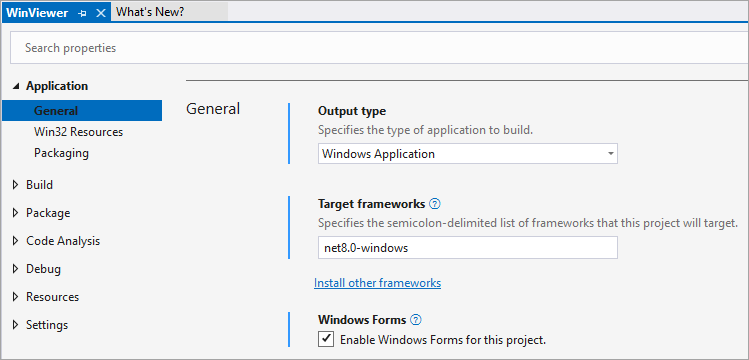An existing ActiveReports application can be migrated to .NET 6/.NET 7/.NET 8 by following these simple steps provided on MSDN page. To migrate ActiveReports application to .NET 6/.NET 7/.NET 8, you need Visual Studio 2022 with .NET 6/.NET 7/.NET 8 installed.
The following steps consider an ActiveReports 15 WinViewer desktop application as a sample .NET Framework project that needs to be migrated to .NET 6/.NET 7/.NET 8 platform. The sample can be found on GitHub.
For more information, please refer to the following Microsoft documentation:
Upgrade the project to ActiveReports 18
(skip this if you are already in ActiveReports 18)
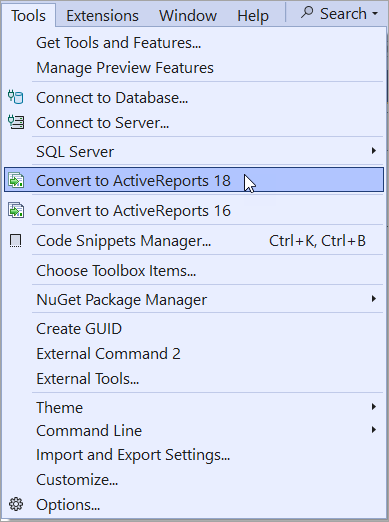
Analyze Portability
(this step is for the analysis purpose to see if the assemblies are portable to .NET Core; it can be skipped)
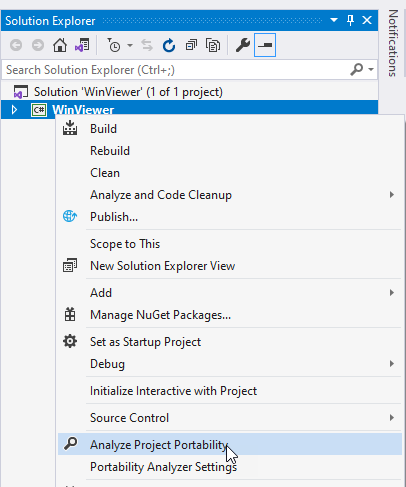
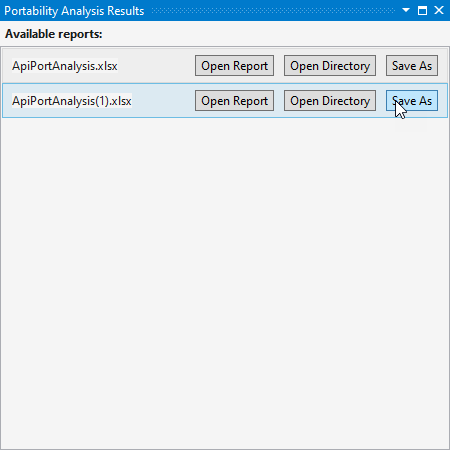
Migrate to .NET 6/.NET 7/.NET 8 platform
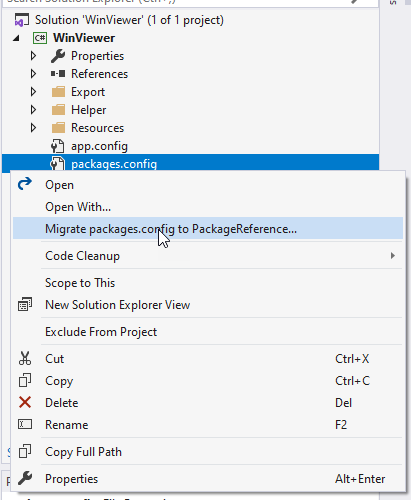
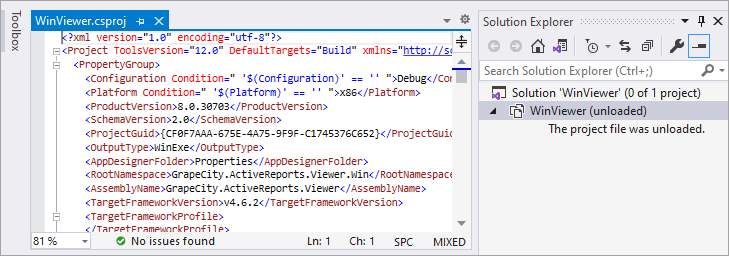
Note: The OutputType is "library" because the project is a class library project. Also, 'auto-generate assembly info' should be turned off.
Show code
| .csproj |
Copy Code
|
|---|---|
<Project Sdk="Microsoft.NET.Sdk"> <PropertyGroup> <OutputType>library</OutputType> <TargetFramework>net8.0-windows</TargetFramework> <GenerateAssemblyInfo>false</GenerateAssemblyInfo> </PropertyGroup> </Project> |
|
Show code
| .csproj |
Copy Code
|
|---|---|
<Project Sdk="Microsoft.NET.Sdk"> <PropertyGroup> <OutputType>library</OutputType> <TargetFramework>net8.0-windows</TargetFramework> <GenerateAssemblyInfo>false</GenerateAssemblyInfo> <ApplicationIcon /> <StartupObject /> </PropertyGroup> <ItemGroup> <PackageReference Include="MESCIUS.ActiveReports.Chart.Win"> <Version>18.0.0-beta-2687</Version> </PackageReference> <PackageReference Include="MESCIUS.ActiveReports.Export.Rdf"> <Version>18.0.0-beta-2687</Version> </PackageReference> <PackageReference Include="MESCIUS.ActiveReports.Export.Excel"> <Version>18.0.0-beta-2687</Version> </PackageReference> <PackageReference Include="MESCIUS.ActiveReports.Export.Html"> <Version>18.0.0-beta-2687</Version> </PackageReference> <PackageReference Include="MESCIUS.ActiveReports.Export.Image"> <Version>18.0.0-beta-2687</Version> </PackageReference> <PackageReference Include="MESCIUS.ActiveReports.Export.Pdf"> <Version>18.0.0-beta-2687</Version> </PackageReference> <PackageReference Include="MESCIUS.ActiveReports.Export.Word"> <Version>18.0.0-beta-2687</Version> </PackageReference> <PackageReference Include="MESCIUS.ActiveReports.Export.Xml"> <Version>18.0.0-beta-2687</Version> </PackageReference> <PackageReference Include="MESCIUS.ActiveReports.Design.Win"> <Version>18.0.0-beta-2687</Version> </PackageReference> <PackageReference Include="MESCIUS.ActiveReports.Core.DataProviders.Excel"> <Version>1.0.0-alpha-114</Version> </PackageReference> <PackageReference Include="MESCIUS.ActiveReports.Viewer.Win"> <Version>18.0.0-beta-2687</Version> </PackageReference> <PackageReference Include="System.Data.SQLite.Core"> <Version>1.0.118</Version> </PackageReference> <PackageReference Include="System.Text.Encoding.CodePages"> <Version>6.0.0</Version> </PackageReference> <PackageReference Include="System.Resources.Extensions"> <Version>6.0.0</Version> </PackageReference> </ItemGroup></Project> |
|