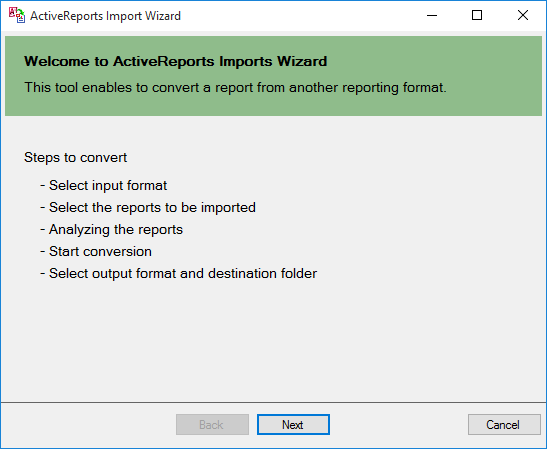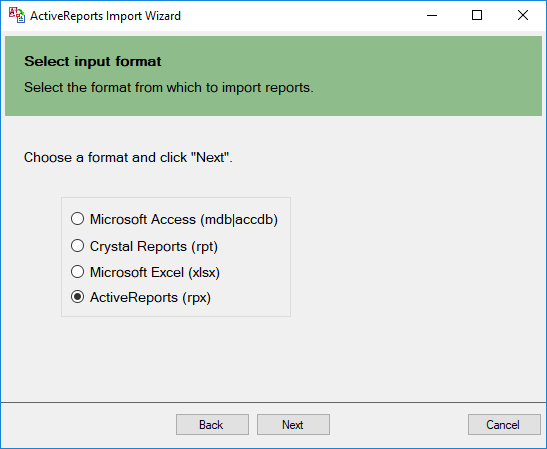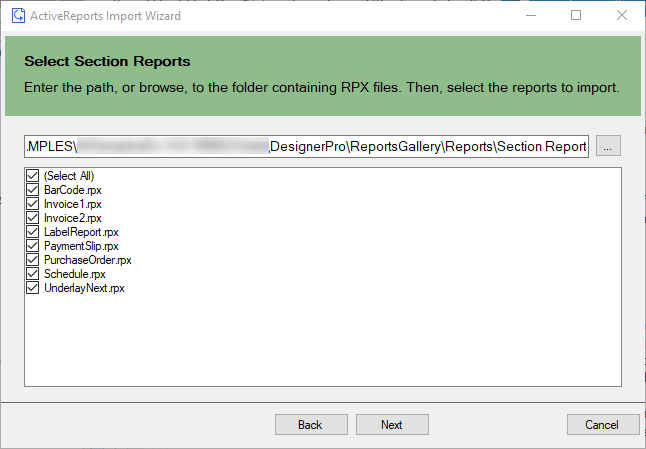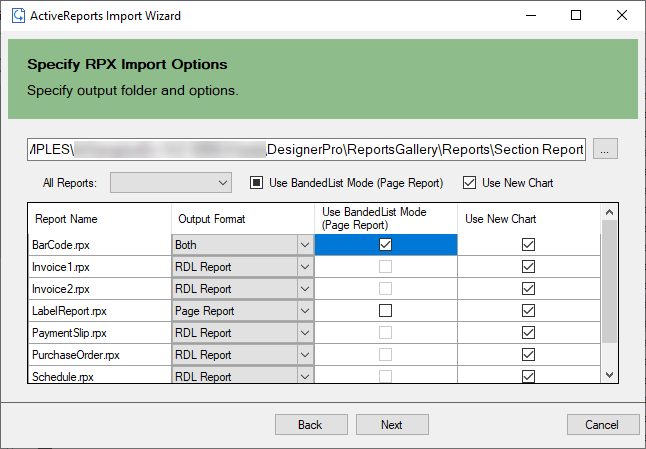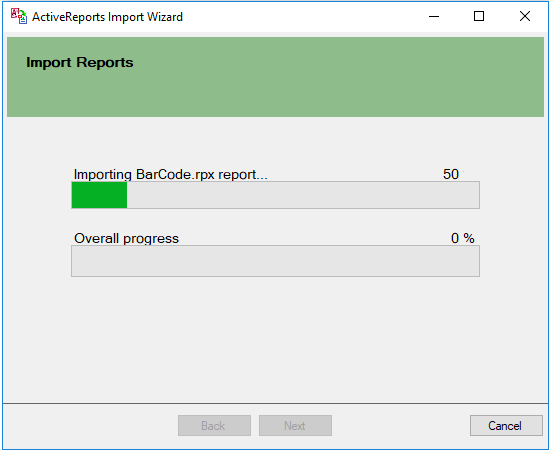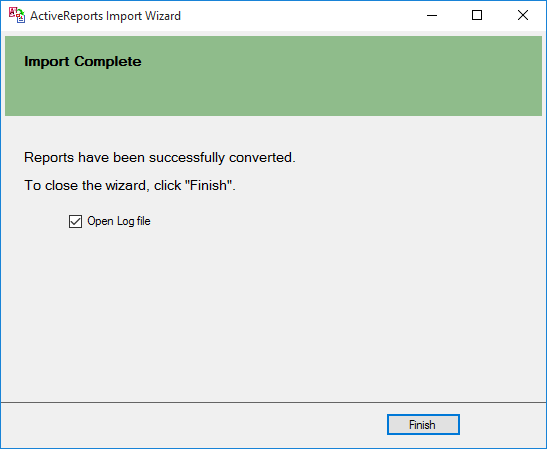Migration between Supported Report Types
In This Topic
Migration from Section reports to Page/RDLX is also an import possibility.
The ActiveReports Import Wizard helps you to convert existing ActiveReports Section report(s) (rpx) to Page and RDLX reports.
Importing Section Report(s) (rpx) the ActiveReports Import Wizard
- Run the ActiveReports Import Wizard. The wizard can be run from the start menu or by executing ActiveReports.Imports.Win.exe from C:\Program Files (x86)\MESCIUS\ActiveReports 18\Tools location.
- In the ActiveReports Import Wizard that appears, click Next.
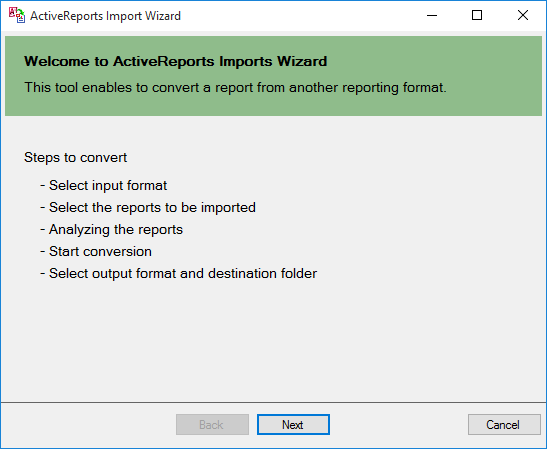
- Choose ActiveReports (rpx) as the input format and click Next.
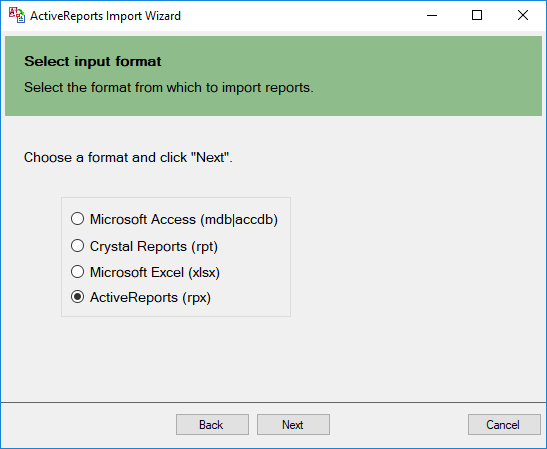
- Click the ellipsis button to browse to the location that contains section report(s).
- Select the reports to import and then click Next to analyze them.
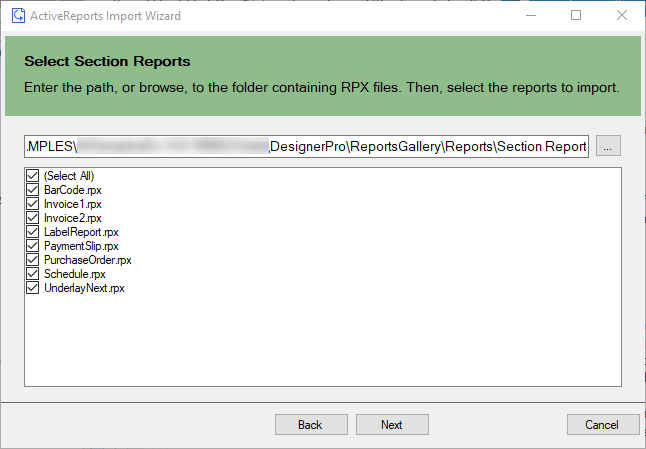
- Specify the import options.
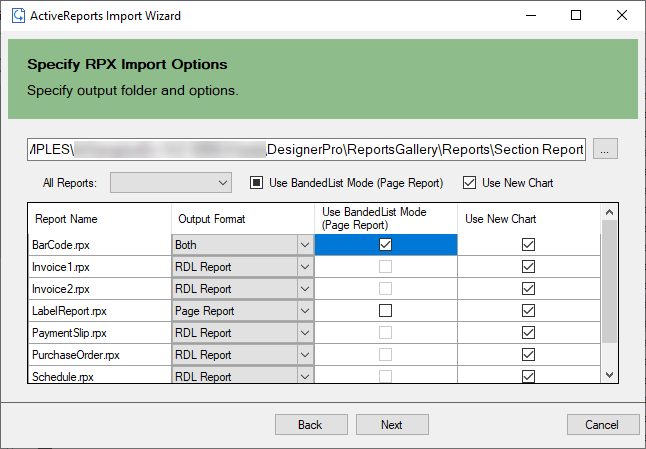
- Use the ellipsis button to select a destination folder to store the converted reports. Specify the path to the output folder where the converted reports are saved.
- Select the output format of the reports.
From the drop-down, select output format as Page, RDLX, or Both. If 'Both' is selected, then the converted Page and RDLX reports are added with postfixes _page and _rdl, respectively in the destination folder.
- Select whether to use Banded List for Page report.
The option to select Use Banded List Mode is available if the output format of a report is Page report.
- If you want all controls to be placed on one BandedList in the same way as in RDLX report, you should use banded list mode. In this case, the Fixed size for Page report needs to be set manually.
- If you want to convert a Section report that has only one section (that is detail), you should not use banded list mode. With 'Use Banded List Mode' not selected (default):
- controls are not placed on BandedList
- sections such as Report Header/Report Footer and Page Header/Page Footer are ignored
- all converted controls are placed on one Page and treated as they have been on one section
The option to select Use New Chart lets you convert an existing chart to a new chart. By default, this option is selected; if unselected, the chart converts to classic chart.
- Click Next to start the conversion.
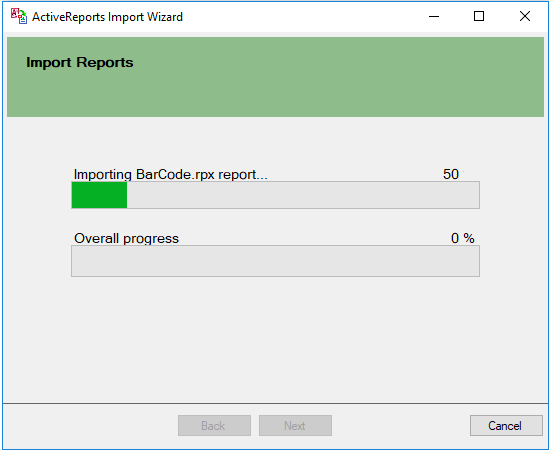
- Once the conversion process is complete, click Finish to close the wizard and go the destination folder to view the converted reports. You may optionally leave the check on for the Open Log file checkbox to see the results log.
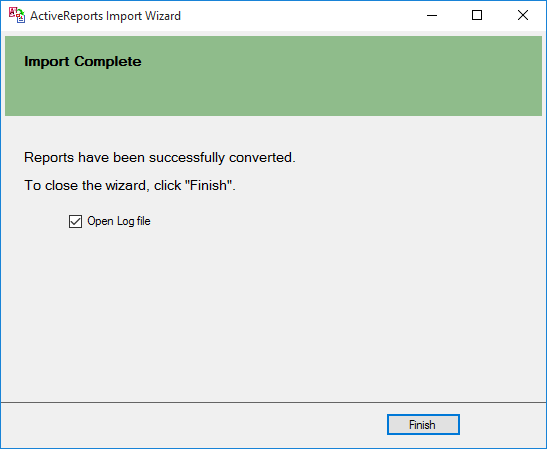
Important: At conversion, any script from the script editor is ignored.
Section report controls are replaced with the RDLX or Page report controls as follows.
| Section Report Control |
RDLX/Page report Control |
| Label |
TextBox |
| TextBox |
TextBox |
| CheckBox |
CheckBox |
| RichTextBox |
FormattedText |
| Shape |
Shape |
| Picture |
Image |
| Line |
Line |
| Barcode |
Barcode |
| SubReport |
SubReport |
| Chart |
Chart (New or Classic) |
| ReportInfo |
TextBox |
| CrossSectionLine |
Line
(in Page report when BandedList is not used) |
| CrossSectionBox |
Container
(in Page report when BandedList is not used) |
| PageBreak |
Container in RDLX report with 'Height=0in' and 'PageBreakAtEnd=True'
Not supported in Page report |
Conversion rules for Section report to Page report
- The converted report inherits these properties of Section report - Paper Size, Orientation, and the Margins.
- If controls are placed outside the paper size (red line appears), they are not converted.
- If the sum of height of all sections (PageHeader, Detail, etc.) in a Section report is more than its paper height, controls above or below the paper height are ignored.
Conversion rules for Section report to RDLX report
- The entire Section report is converted to an RDLX report as the BandedList control.
- PageHeader and PageFooter sections are automatically created at conversion. You must not remove these sections even if no content is available for them.
Conversion Limitations (both Page and RDLX)
- The support of Chart, Subreport, and RichTextBox controls is limited to the basic functionality.
- Unused database fields are not imported.
- Calculated fields are converted into simple expressions.
- PageTotal and PageCount summary functions are not supported.
- Visual Basic functions are not supported. Expressions with function calls are imported as is.
- Following properties of Section report, on conversion to Page/RDLX report, are not supported.
- Culture
- DataMember
- ExpressionErrorMessage
- MaxPages
- TrayHeight
- TrayLargeIcon
- UserData
- Watermark (for RDLX and Page (using banded list mode))
- MaxLength property for RichTextBox control on conversion to Page/RDLX report is not supported.
Conversion Limitations for Chart control to New Chart
- BezierXY, Bubble, HiLo, HiLo Open Close, and LineXY chart types are not properly implemented.
- Axis labels may be duplicated when using several Series with the same category grouping.
- Colors may differ when set to default.
- Marker labels may disappear when Field type doesn't match Format type and implicit type conversion is required.
- Custom angle for labels are not supported (can be only fixed 0, 90, 270).
- Multiple chart titles are not supported (can be only one title).
- Stacked option for Charts is not supported.