ActiveReports allows you to overlay static report formats over data reports.
These steps demonstrate how to overlay an ActiveReports report, displaying customers orders by country, with a static letterhead report.
The final report will look as shown.
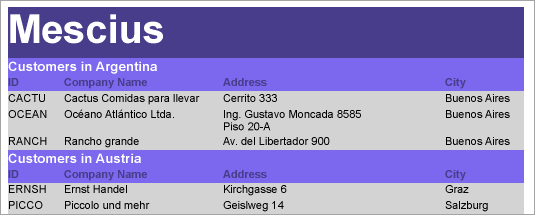
| Connection String |
Copy Code
|
|---|---|
data source=c:\data\NWIND.db |
|
| Query |
Copy Code
|
|---|---|
Select * from Customers ORDER BY Country
|
|
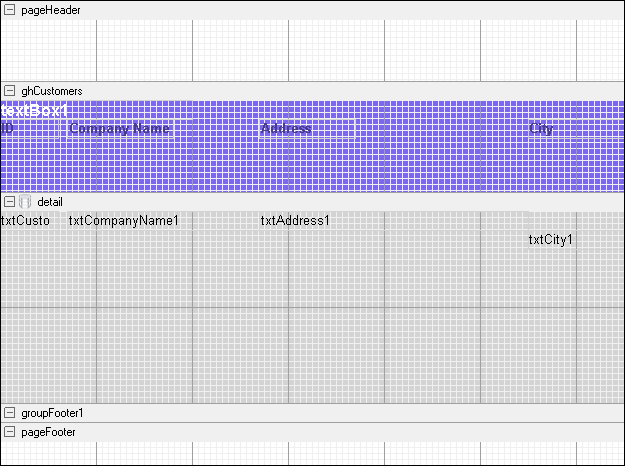
| Property Name | Property Value |
|---|---|
| Name | ghCustomers |
| BackColor | MediumSlateBlue |
| CanShrink | True |
| DataField | Country |
| GroupKeepTogether | FirstDetail |
| KeepTogether | True |
TextBox1
| Property Name | Property Value |
|---|---|
| DataField | ="Customers in " + Country (DataField) |
| Size | 2, 0.2 in |
| Location | 0, 0 in |
| Font Bold | True |
| ForeColor | White |
| Font Size | 12 |
Label1
| Property Name | Property Value |
|---|---|
| Text | ID |
| Size | 0.6, 0.2 in |
| Location | 0, 0.2 in |
| Font Bold | True |
| ForeColor | DarkSlateBlue |
Label2
| Property Name | Property Value |
|---|---|
| Text | Company Name |
| Size | 1.1, 0.2 in |
| Location | 0.7, 0.2 in |
| Font Bold | True |
| ForeColor | DarkSlateBlue |
Label3
| Property Name | Property Value |
|---|---|
| Text | Address |
| Size | 1, 0.2 in |
| Location | 2.7, 0.2 in |
| Font Bold | True |
| ForeColor | DarkSlateBlue |
Label4
| Property Name | Property Value |
|---|---|
| Text | City |
| Size | 1, 0.2 in |
| Location | 5.5, 0.2 in |
| Font Bold | True |
| ForeColor | DarkSlateBlue |
| Property Name | Property Value |
|---|---|
| BackColor | LightGray |
| CanShrink | True |
TextBox1
| Property Name | Property Value |
|---|---|
| DataField | CustomerID |
| Size | 0.6, 0.2 in |
| Location | 0, 0 in |
TextBox2
| Property Name | Property Value |
|---|---|
| DataField | CompanyName |
| Size | 2, 0.2 in |
| Location | 0.7, 0 in |
TextBox3
| Property Name | Property Value |
|---|---|
| DataField | Address |
| Size | 2.8, 0.2 in |
| Location | 2.7, 0 in |
TextBox4
| Property Name | Property Value |
|---|---|
| DataField | City |
| Size | 1, 0.2 in |
| Location | 5.5, 0 in |
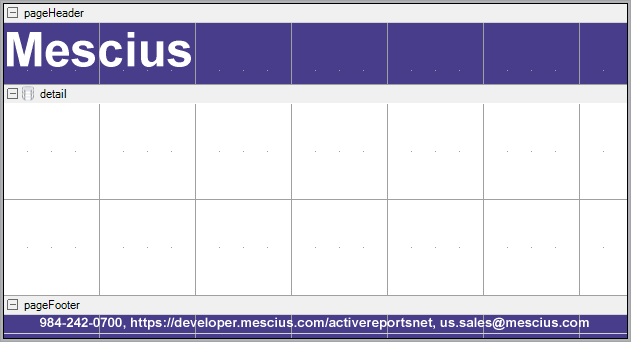
| Property Name | Property Value |
|---|---|
| BackColor | DarkSlateBlue |
| Height | 0.65 |
Label1
| Property Name | Property Value |
|---|---|
| Size | 6.5, 0.65 in |
| Location | 0, 0 in |
| Font Size | 36 |
| Font Bold | True |
| ForeColor | White |
| Text | Mescius |
| Property Name | Property Value |
|---|---|
| Size | 6.5, 0.2 in |
| Location | 0, 0 in |
| Alignment | Center |
| Font Bold | True |
| ForeColor | White |
| Text | 984-242-0700, https://developer.mescius.com/activereportsnet, activereports.sales@mescius.com |
| Visual Basic.NET code. Paste INSIDE the Form Load event. |
Copy Code
|
|---|---|
Dim rpt As New rptData() rpt.Run() Dim rpt2 As New rptLetterhead() rpt2.Run() Dim i As Integer For i = 0 To rpt.Document.Pages.Count - 1 rpt.Document.Pages(i).Overlay(rpt2.Document.Pages(0)) Next Viewer1.Document = rpt.Document |
|
| C# code. Paste INSIDE the Form Load event. |
Copy Code
|
|---|---|
rptData rpt = new rptData(); rpt.Run(); rptLetterhead rpt2 = new rptLetterhead(); rpt2.Run(); for(int i = 0; i < rpt.Document.Pages.Count; i++) { rpt.Document.Pages[i].Overlay(rpt2.Document.Pages[0]); } viewer1.Document = rpt.Document; |
|