PDF, or portable document format, opens in the Adobe Reader. The PDF export filter has a number of useful properties that allow you to control your output. You can set the properties either in code using the PDFExport object after adding reference to MESCIUS.ActiveReports.Export.Pdf package in your project
Note: PDF export and font linking features are only available in the Professional Edition of ActiveReports.
| Property | Valid Values | Description |
|---|---|---|
| ConvertMetaToPng | True or False (default) | Set to True to change any Windows metafile images to PNG format to keep the file size down. If the report has no metafiles, this setting is ignored. |
| ExportBookmarks | True (default) or False | Set to True to generate bookmarks from the bookmarks in the report. If the report has no bookmarks, this setting is ignored. To control how the exported bookmarks are displayed, use Options.DisplayMode detailed below. |
| FontFallback | String of font families | Set a comma-delimited string of font families to be used to lookup glyphs missing in the original font. |
| ImageQuality | Lowest, Medium (default), or Highest | Set to Highest in combination with a high value in the ImageResolution property to yield the best printing results when converting Windows metafiles (.wmf). Set to Lowest to keep the file size down. If the report has no metafiles, this setting is ignored. |
| ImageResolution | 75 - 2400 dpi | Set to 75 dpi to save space, 150 dpi for normal screen viewing, and 300 dpi or higher for print quality. Use this property in combination with ImageQuality (highest) to yield the best results when the report contains metafiles or the Page.DrawPicture API is used. Neither property has any effect on other image types. |
| NeverEmbedFonts | A semicolon-delimited string of font names | List all of the fonts that you do not want to embed in the PDF file to keep the file size down. This can make a big difference if you use a lot of fonts in your reports. |
| Options | See below | Expand this property to see a group of sub properties. These settings control how the Adobe Reader displays the output PDF file when it is first opened. See the table below for details. |
| Security | See below | Expand this property to see a group of sub properties. These settings control encryption and permissions on the output PDF file. See the table below for details. |
| Signature | A valid PdfSignature object | This must be set up in code. For more information, see Digital Signature Pro. |
| Version | Pdf12, Pdf13, Pdf14, Pdf15, Pdf16, Pdf17, PdfA1a, PdfA1b, PdfA2a, PdfA2b, PdfA2u, PdfA3a, PdfA3b, PdfA3u, and PdfUA1 |
Sets the version of the PDF format the exported document is saved in. |
| Watermark | See below. For CrossPlatform compatibility mode only. | Expand this property to see a group of sub properties. These settings control whether a report is exported to PDF with a watermark on it. See the table below for details. |
Usage:
Does not support:
When you expand the Options, Security, or Watermark properties in the Properties window, the following sub properties are revealed.
| Property | Valid Values | Description |
|---|---|---|
| Application | String | Set to the string value that you want to display in the Adobe Document Properties dialog, Description tab, Application field. |
| Author | String | Set to the string value that you want to display in the Adobe Document Properties dialog, Description tab, Author field. |
| CenterWindow | True or False (default) | Set to True to position the Adobe Reader window in the center of the screen when the document is first opened. |
| DisplayMode | None (default), Outlines, Thumbs, or FullScreen |
Select how to display bookmarks when the document is first opened.
|
| DisplayTitle | True or False (default) | Set to True to use the Title string entered in the Title property below. Otherwise, the file name is used. |
| FitWindow | True or False (default) | Set to True to expand the window to fit the size of the first displayed page. |
| HideMenubar | True or False (default) | Set to True to hide the menu in the Adobe Reader when the document is first opened. |
| HideToolbar | True or False (default) | Set to True to hide the toolbars in the Adobe Reader when the document is first opened. |
| HideWindowUi | True or False (default) | Set to True to hide the scrollbars and navigation controls in the Adobe Reader when the document is first opened, displaying only the document. |
| Keywords | String | Enter keywords to display in the Adobe Document Properties dialog, Description tab, Keywords field. |
| OnlyForPrint | True or False (default) | Set to indicate whether the PDF is only for print. |
| Subject | String | Enter a subject to display in the Adobe Document Properties dialog, Description tab, Subject field. |
| Title | String |
Enter a title to display in the Adobe Document Properties dialog, Description tab, Title field. Set DisplayTitle to True to display this text in the title bar of the Adobe Reader when the document is opened. |
| Property | Valid Values | Description |
|---|---|---|
| Encrypt | True or False (default) | Sets or returns a value indicating whether the document is encrypted. |
| OwnerPassword | String | Enter the string to use as a password that unlocks the document regardless of specified permissions. |
| Permissions | None, AllowPrint, AllowModifyContents, AllowCopy, AllowModifyAnnotations, AllowFillIn, AllowAccessibleReaders, or AllowAssembly | Combine multiple values by dropping down the selector and selecting the check boxes of any permissions you want to grant. By default, all of the permissions are granted. |
| UserPassword | String | Enter the string to use as a password that unlocks the document using the specified permissions. Leave this value blank to allow anyone to open the document using the specified permissions. |
| Property | Valid Values | Description |
|---|---|---|
| Angle | String | Specify the degree of angle for the watermark text on the PDF document. Valid values range from 0 to 359, where 0 is horizontal, left to right. |
| Color | String | Select a color for the watermark text of the PDF document. |
| FontName | String | Specify the font of the PDF document watermark text. |
| FontSize | String | Specify the font size of the PDF document watermark text. |
| FontStyle | Regular, Bold, Italic, Underline, or Strikeout. | Select the font style of the PDF document watermark text. |
| PrintOnly | True or False (default) | Specify whether the watermark should appear on printed pages only. |
| Text | String | Enter text to be used as the watermark on the PDF document. |
ActiveReports allows you to preset the printing properties for PDF report exports using the PrintPresets class. This pre-populates the print settings in the Print dialog box. Please see Print Presets for more information.
| Property | Description |
|---|---|
| PageScaling | Specify scaling for the printable area.You can select Default to shrink to the printable area, or you can select None for the actual size. |
| DuplexMode |
Specify the duplex mode of the printer. For the best results with the duplex option, the selected printer should support duplex printing. You can choose from the following values,
|
| PaperSourceByPageSize | Determines the output tray based on PDF page size, rather than page setting options. This option is useful when printing PDFs with multiple page sizes, where different sized output trays are available. By default, this option is set to False. |
| PrintPageRange | Specify the range of page numbers as 1-3 or 1, 2, 3. |
| NumberOfCopies | Specify the number of copies to print. You can select any number of copies from 2 to 5, or select Default to specify a single copy. |
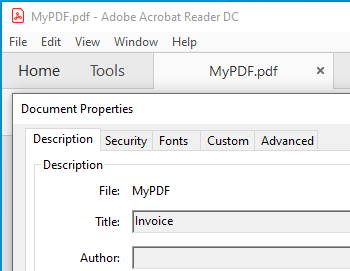
Metadata such as keywords, descriptions are used by the search engines to narrow down the searches. You can add a number of predefined accessors, such as title, contributors, creators, copyright, description, etc. using AdditionalMetadata property. The allowed namespaces are:
| VB code. Paste INSIDE the Form Load event. |
Copy Code
|
|---|---|
Dim sectionReport As GrapeCity.ActiveReports.SectionReport = New GrapeCity.ActiveReports.SectionReport() Dim xtr As XmlReader = XmlReader.Create(Application.StartupPath & "\SectionReport1.rpx") sectionReport.LoadLayout(xtr) sectionReport.Run() Dim pdfExport As GrapeCity.ActiveReports.Export.Pdf.Section.PdfExport = New GrapeCity.ActiveReports.Export.Pdf.Section.PdfExport() Dim metadata1 = New AdditionalMetadataInfo With { .[Namespace] = AdditionalMetadataNamespace.PurlOrg, ' Dublin Core Properties .Key = "title", .Value = "Invoice" } pdfExport.Options.AdditionalMetadata.Add(metadata1) pdfExport.Export(sectionReport.Document, Application.StartupPath & "\MyPDF.pdf") |
|
| C# code. Paste INSIDE the Form Load event. |
Copy Code
|
|---|---|
GrapeCity.ActiveReports.SectionReport sectionReport = new GrapeCity.ActiveReports.SectionReport(); XmlReader xtr = XmlReader.Create(Application.StartupPath + "\\SectionReport1.rpx"); sectionReport.LoadLayout(xtr); sectionReport.Run(); GrapeCity.ActiveReports.Export.Pdf.Section.PdfExport pdfExport = new GrapeCity.ActiveReports.Export.Pdf.Section.PdfExport(); // Add meta data var metadata1 = new AdditionalMetadataInfo { Namespace = AdditionalMetadataNamespace.PurlOrg, //Dublin Core Properties Key = "title", Value = "Invoice" }; pdfExport.Options.AdditionalMetadata.Add(metadata1); pdfExport.Export(sectionReport.Document, Application.StartupPath + "\\MyPDF.pdf"); |
|
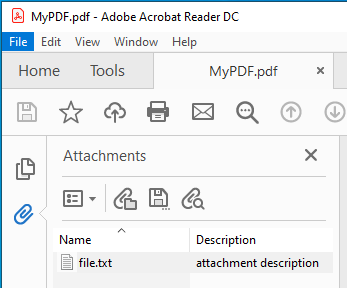
You can include an attachment as metadata (such as invoices) to exported PDFs using Attachments property. This property allows to attach files such as a .xml or a .txt file in PDF. Below is example to export Section reports to PDF and attach a file to the exported PDF.
| VB code. Paste INSIDE the Form Load event. |
Copy Code
|
|---|---|
Dim sectionReport As GrapeCity.ActiveReports.SectionReport = New GrapeCity.ActiveReports.SectionReport() Dim xtr As XmlReader = XmlReader.Create(Application.StartupPath + _, SectionReport1.rpx) sectionReport.LoadLayout(xtr) sectionReport.Run() Dim pdfExport As GrapeCity.ActiveReports.Export.Pdf.Section.PdfExport = New GrapeCity.ActiveReports.Export.Pdf.Section.PdfExport() Dim attachment = New GrapeCity.ActiveReports.Export.Pdf.AttachmentInfo With { .Name = "file.txt", .Content = System.IO.File.ReadAllBytes("D:\Reports\file.txt"), .Description = "attachment description" } pdfExport.Options.Attachments.Add(attachment) pdfExport.Export(sectionReport.Document, Application.StartupPath & "\MyPDF.pdf") |
|
| C# code. Paste INSIDE the Form Load event. |
Copy Code
|
|---|---|
GrapeCity.ActiveReports.SectionReport sectionReport = new GrapeCity.ActiveReports.SectionReport(); XmlReader xtr = XmlReader.Create(Application.StartupPath + \\SectionReport1.rpx); sectionReport.LoadLayout(xtr); sectionReport.Run(); GrapeCity.ActiveReports.Export.Pdf.Section.PdfExport pdfExport = new GrapeCity.ActiveReports.Export.Pdf.Section.PdfExport(); // Add attachment var attachment = new GrapeCity.ActiveReports.Export.Pdf.AttachmentInfo { Name = "file.txt", Content = System.IO.File.ReadAllBytes(@"D:\Reports\file.txt"), Description = "attachment description" //optional }; pdfExport.Options.Attachments.Add(attachment); pdfExport.Export(sectionReport.Document, Application.StartupPath + "\\MyPDF.pdf"); |
|
Open the exported PDF and you should see the attachment. Check the left sidebar in Adobe Acrobat Reader DC.
Use the following steps to export reports through PDF export filters.
| Visual Basic.NETcode. Paste INSIDE the Form_Load event |
Copy Code
|
|---|---|
' Create a Section report. Dim rpt As New GrapeCity.ActiveReports.SectionReport() ' For the code to work, report.rpx must be placed in the bin\debug folder of your project. Dim xtr As New System.Xml.XmlTextReader(Application.StartupPath + "\report.rpx") rpt.LoadLayout(xtr) rpt.Run() ' Export the report in HTML format. Dim PdfExport1 As New GrapeCity.ActiveReports.Export.Pdf.Section.PdfExport() PdfExport1.Export(rpt.Document, Application.StartupPath + "\PDFExpt.pdf") |
|
| C# code. Paste INSIDE the Form_Load event. |
Copy Code
|
|---|---|
// Create a Section Report GrapeCity.ActiveReports.SectionReport rpt = new GrapeCity.ActiveReports.SectionReport(); // For the code to work, report.rpx must be placed in the bin\debug folder of your project. System.Xml.XmlTextReader xtr = new System.Xml.XmlTextReader(Application.StartupPath + "\\report.rpx"); rpt.LoadLayout(xtr); rpt.Run(); // Export the report in PDF format. GrapeCity.ActiveReports.Export.Pdf.Section.PdfExport PdfExport1 = new GrapeCity.ActiveReports.Export.Pdf.Section.PdfExport(); PdfExport1.Export(rpt.Document, Application.StartupPath + "\\PDFExpt.pdf"); |
|