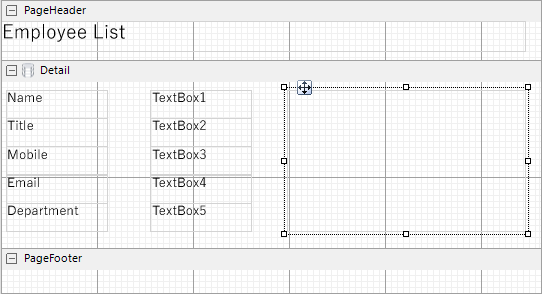Let's say that we want to create a report that shows the photos of employees along with their details including name, job title, date of birth, mobile, email, and department. For such a report, we will use the Picture control along with other TextBox controls. The report connects to 'DimEmployees' JSON data available here.
The final report will look as shown.
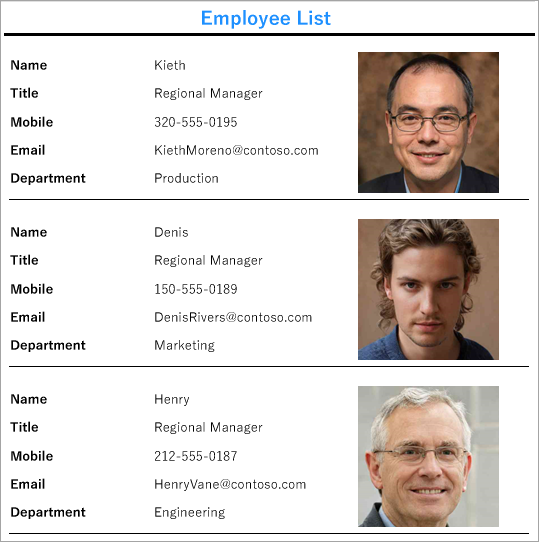
| Connection String |
Copy Code
|
|---|---|
jsondoc=https://demodata.mescius.io/contoso/odata/v1/DimEmployees
|
|
| Query |
Copy Code
|
|---|---|
$.value[*] |
|
| Script |
Copy Code
|
|---|---|
public void ActiveReport_ReportStart() { rpt.ResourceLocator = new GrapeCity.ActiveReports.DefaultResourceLocator(new System.Uri("https://demodata.mescius.io")); } |
|