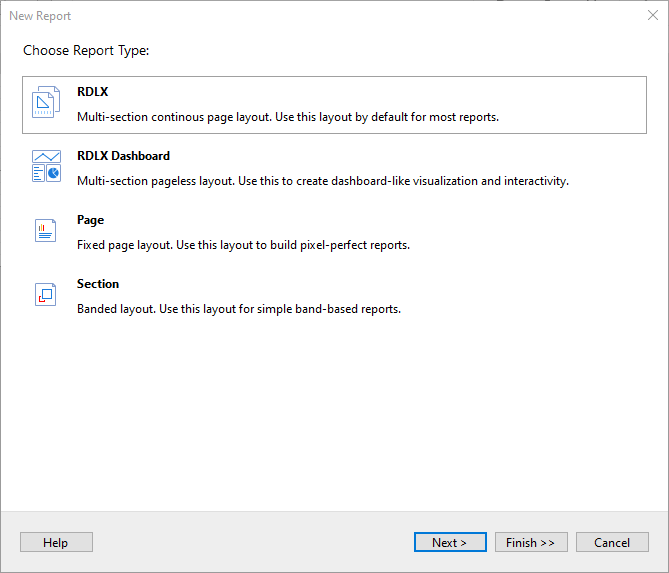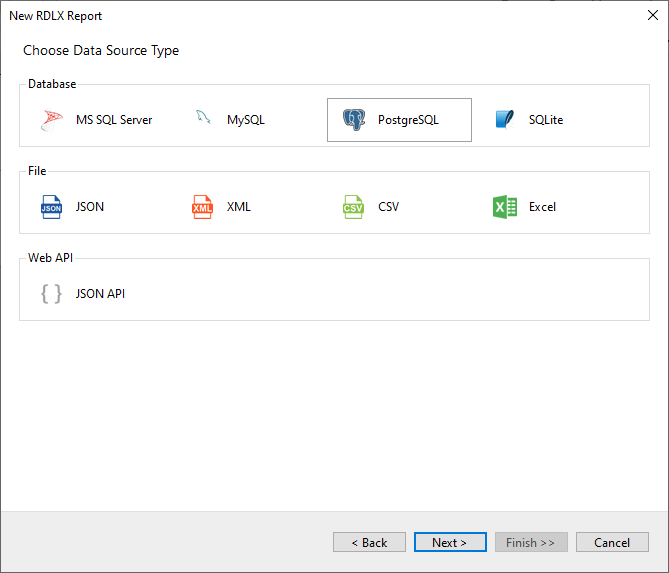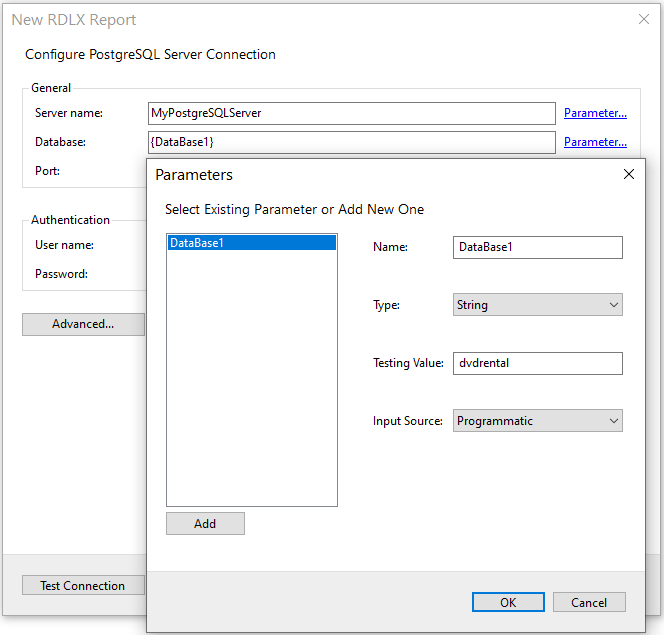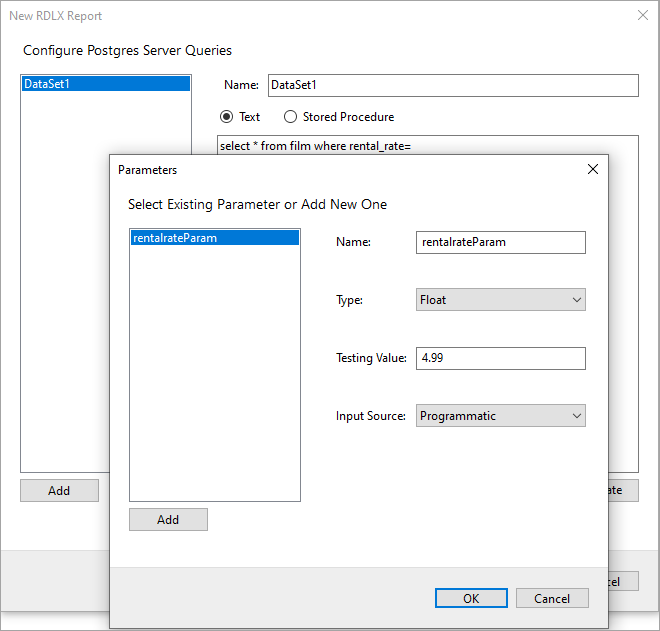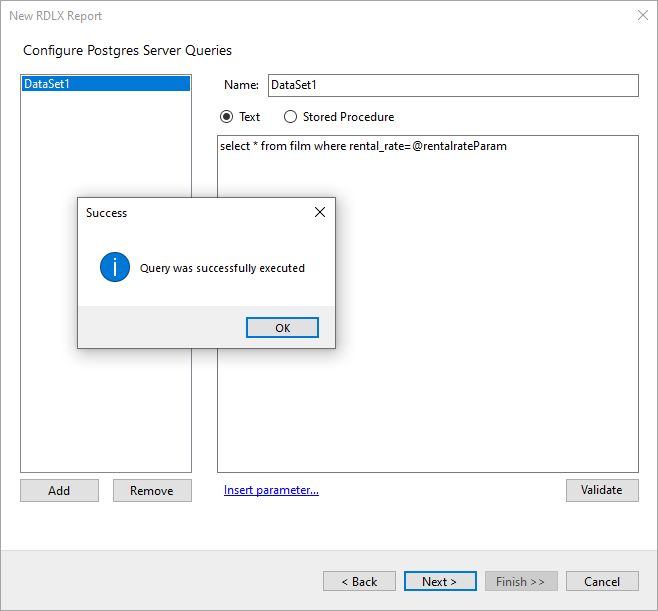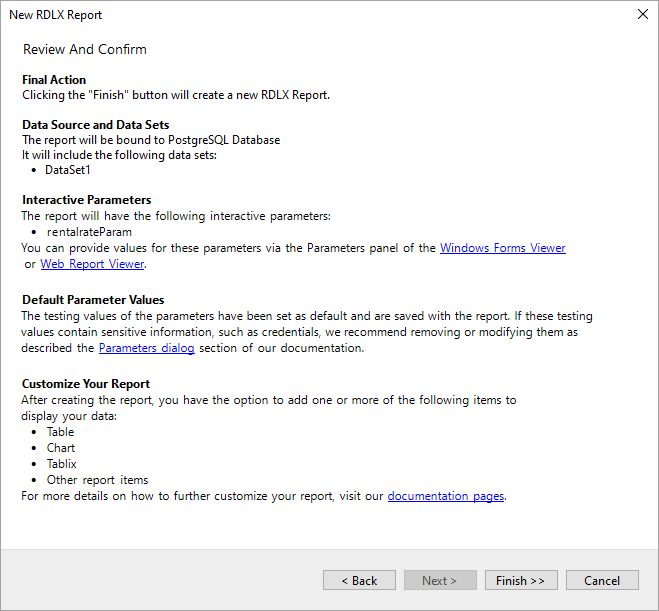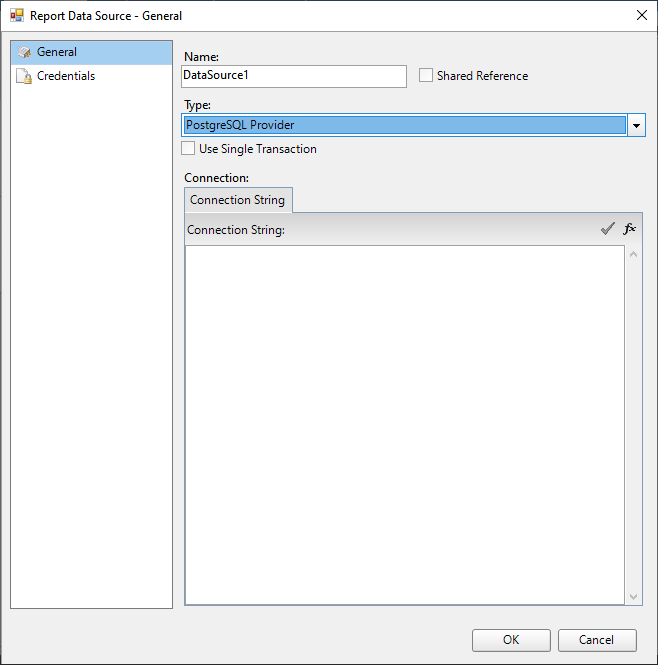In This Topic
This article explains connecting a or an report to the PostgreSQL data source. You can connect to this data source while creating a new report (via report wizard) or using report explorer (via report data source dialog).
Connect to PostgreSQL Data Source using Report Wizard
The steps to connect to the PostgreSQL data source are:
- Create a New Report.
- In the New Report dialog, choose the Report Type as RDLX, RDLX Dashboard, or Page and click Next.
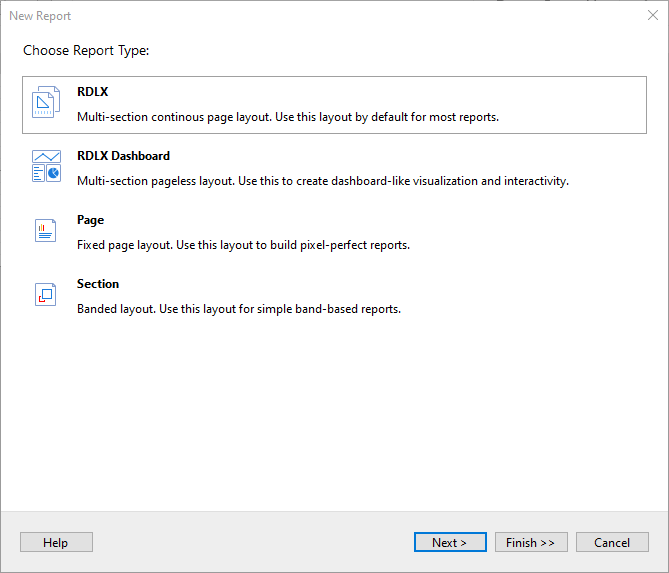
- Select the Data Source Type as PostgreSQL and click Next.
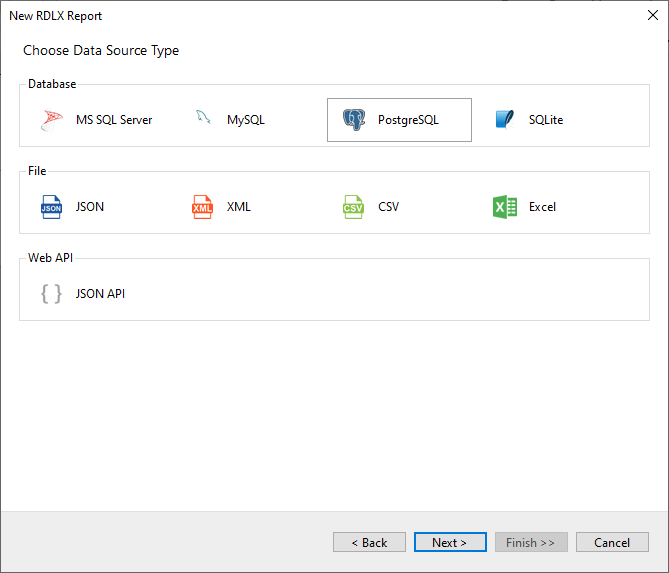
- Enter the server connection details, including Server name, Database, Port, User name, and Password.
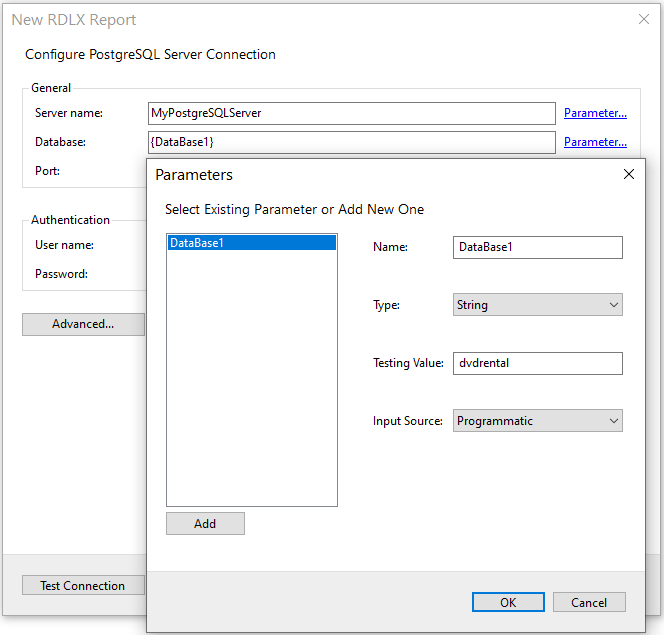
- To specify the runtime connection values, let us add the parameter for Database.
- Click Parameter to open the Parameters dialog. and then click the Add button to add a new parameter.
- Specify the below details:
- Name: Specify the name of the parameter.
- Type: Select the value type (string by default) from the drop-down list.
- Testing Value: Specify the runtime value for the connection properties.
- Input Source: Select Interactive for non-hidden parameters and Programmatic for hidden parameters from the drop-down list.
- Click OK to finish adding the parameter.
- For additional configuration, for example, setting UI timeout option to allow entering key-value pairs, select Advanced properties.
- Click Test Connection to test the connection.
- Click Next and configure the dataset to retrieve the fields.
- Click Insert parameter to specify the interactive parameter 'rentalrateParam', to set the value of 'rental_rate' field of type 'Float', to '4.99'.
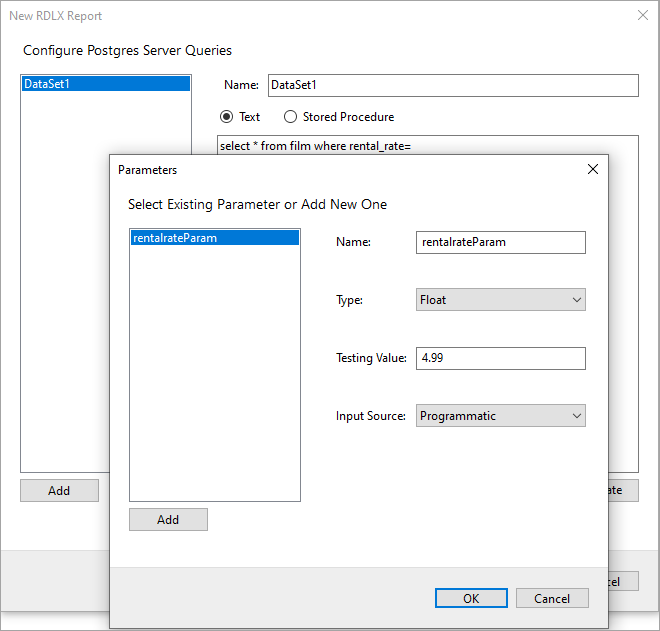
- You should add a valid query that utilizes the parameter added. Validate the query and click Next.
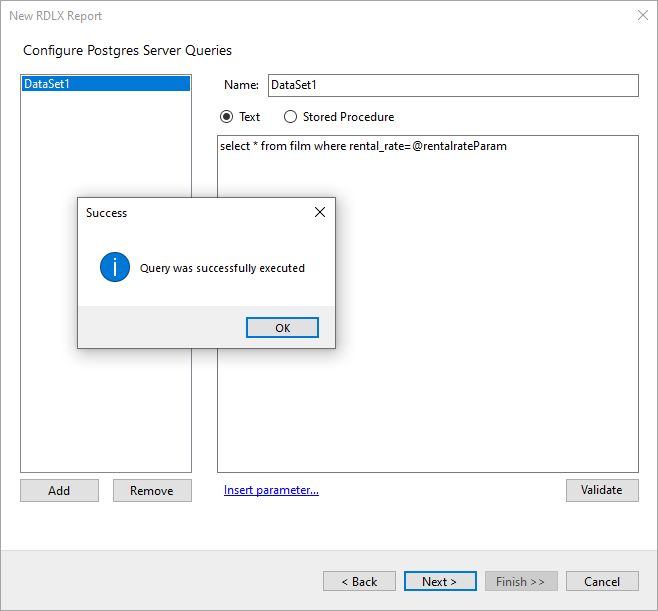
- On the final screen of the Report Wizard, review the summary of the report and click Finish to successfully add the report with the PostgreSQL data source.
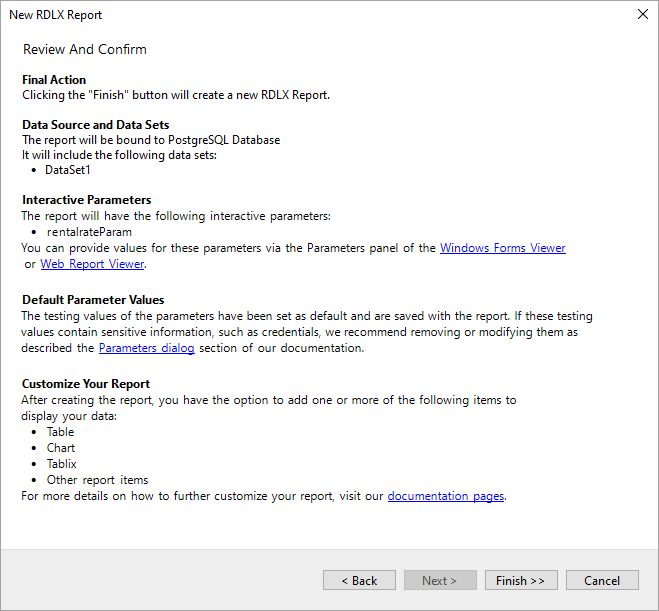
Connect to a PostgreSQL Data Source using Report Data Source dialog
- In the Report Explorer, right-click the Data Sources node and select the Add Data Source option or click the Add button and select the Data Source option.
- In the Report Data Source dialog that appears, select the General page and enter the data source name in the Name field. By default, the data source name is set to DataSource1. This name appears as a child node to the Data Sources node in the Report Explorer.
- Under the Type field, select PostgreSQL Provider.
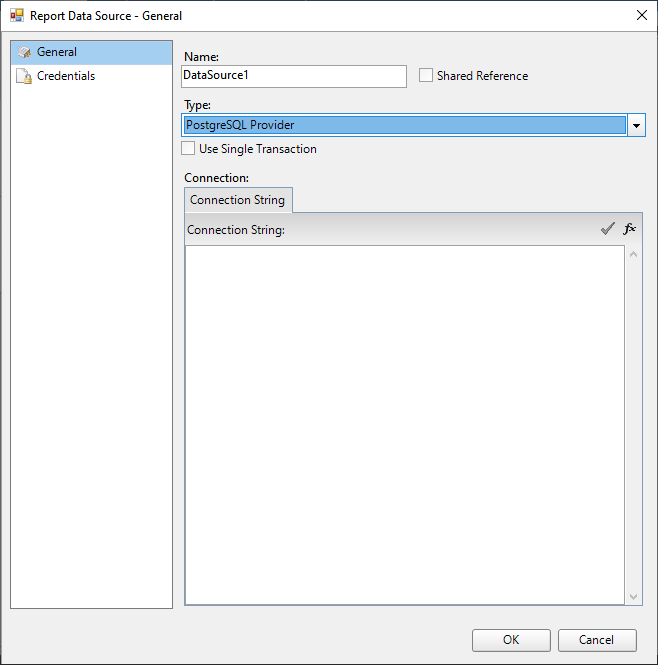
- On the same page under the Connection section, enter the connection string to connect to the PostgreSQL data source. For example:
host=10.64.1.240;port=5432;database=postgres;username=postgres;password=********;
- Verify the generated connection string by clicking the Validate DataSource icon
 .
.
- Click OK to save the changes and close the Report Data Source dialog box.