In a Page report or an RDLX report, you can use the Visual Query Designer for creating queries in Microsoft SQL Client and OLEDB data providers. The Visual Query Designer is a graphical interface that simplifies data binding by allowing users to interactively build queries and view the results. With its interactive interface, users who are unfamiliar with SQL can easily design, edit, preview, and save queries.
Visual Query Designer supports the following SQL capabilities, such as custom expressions, select fields and tables, sort and filter data, join tables, apply group and aggregate functions to fields, and set aliases for the selected fields and tables.
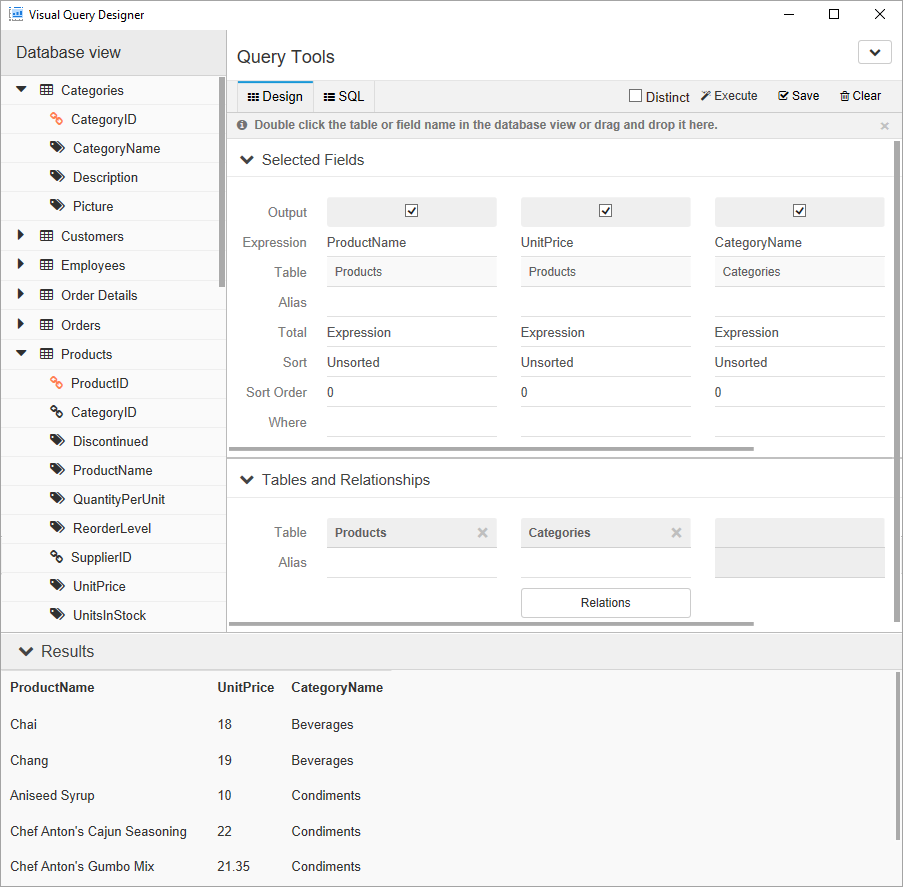
The Database view appears on the left of the query builder. It displays the structure of the database including namespaces, tables, views, and columns based on the data source configuration details specified earlier. You can drag and drop or double click the elements in the Database view to add them to the Design tab. Alternatively, you can double-click the crossed arrow icon on the right-hand side of each element in the Database view to add it to the Design tab. This is the first step in query building through the Visual Query Designer. A SQL query is generated as you add the database elements to the Design tab.
The Visual Query Designer provides several tools to generate a query. The Query Tools appear on the right of the query builder and is broadly classified into the following three major areas:
The Design tab is the area of the Visual Query Designer where you set up queries. It provides a visual interface for the SQL query you want to generate.
The Design tab consists of two panels: Selected Fields and Table and Relationships.
The Selected Fields panel displays the fields, tables, or any other element selected from the Database view. Each field in this panel has its own set of editable options.
| Option | Description |
|---|---|
| Output |
Determines whether the field will be included in the result set. By default, this checkbox is selected when a field is added to the Selected Fields panel. You can clear this checkbox if you do not want the field to be displayed in the Results panel. |
| Table | Displays the name of the table the selected field belongs to. |
| Alias | Allows the user to provide an alternative name for the field. |
| Total |
Applies grouping or aggregates on a field. Total (expression) is used to perform a calculation, retrieve the value of a control, define regulations, create calculated fields, and define a group level for a report.
|
| Sort | Arranges data in a prescribed sequence i.e. in Ascending or Descending order. By default, this option is set to Unsorted. |
| Sort Order | Allows the user to set the order of sorting in case multiple fields are to be sorted. |
| Where | Allows the user to set a filtering condition for the column data. The WHERE clause can be used when you want to fetch any specific data from a table omitting other unrelated data. |
The Tables and Relationships panel displays a list of all the tables with fields in the Selected Fields panel. The Relations button at the bottom of the related table's name shows the relationship between two or more tables when associating rows of one table with the rows of another.
You can set up these relationships between tables using SQL Joins like Inner Join, Left Join, and Right Join in the Visual Query Designer. The relationship you set up between the data in these tables determines how the data appears in the result set.
| Query Syntax |
Copy Code
|
|---|---|
SELECT table1_name.column_name FROM table1_name INNER JOIN table2_name ON table1_name.column_name = table2_name.column_name |
|
| Query Syntax |
Copy Code
|
|---|---|
SELECT table1_name.column_name FROM table1_name LEFT [OUTER] JOIN table2_name ON table1_name.column_name = table2_name.column_name |
|
| Query Syntax |
Copy Code
|
|---|---|
SELECT table1_name.column_name FROM table1_name RIGHT [OUTER] JOIN table2_name ON table1_name.column_name = table2_name.column_name |
|
Use the Tables relations dialog box to set up a relationship between two different tables with at least one common field (or column). This dialog box automatically appears when you add another field from a different table in the Database view tab to the Selected Fields panel. Make sure that at least one field between these two tables matches. In other words, the second table should contain a foreign key corresponding to which the first table contains rows with a same primary key.
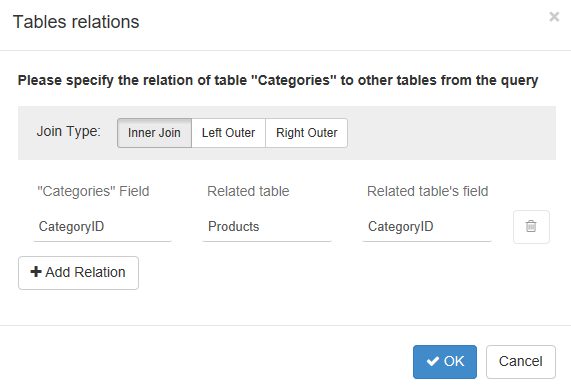
The Tables relations dialog box provides the following options.
| Option | Description |
|---|---|
| Join Type | Enables users to specify the join type for joining two tables. You can set the join type to Inner Join, Left Outer Join, and Right Outer Join. |
| <Table Name> Field | Displays the name of the field that is common between tables i.e. the foreign key name in the second table. Example: "Products" Field contains the 'Category ID' field in the image above. |
| Related table | Displays the name of the table to which the relationship has been set up. |
| Related table's field | Displays the name of the field from the table to which the relationship has been set up. |
| Delete | Deletes the currently added relation in the dialog. |
| Add Relation | Allows users to add another relationship to the table. |
The Query Tools section also has a drop-down on the top right corner with the following two options.
The SQL tab automatically generates an SQL query based on the options specified in the Designer tab. Here, you can also manually edit an existing query or create a new query.
The options available through the toolbar buttons are elaborated in this table.
| Option | Description |
|---|---|
| Distinct | Allows users to remove duplicate values from the result set of a SELECT statement. You can check this option to display only distinct values. |
| Execute | Allows users to execute their query and view the result in Results panel. |
| Save | Allows users to save the query to a DataSet dialog. |
| Clear | Allows users to clear all the panels in the Visual Query Designer and the SQL tab along with it. |
Displays the result of the query set in the Visual Query Designer.
This panel is populated when you click the Execute button on the Visual Query Designer toolbar after adding the required fields or tables in the Selected Fields panel.
Following are few limitations of Visual Query Designer
Follow the below steps to build a query in the Visual Query Designer.
 in the DataSet dialog box.
in the DataSet dialog box.The following sections describe the operations that you can perform in a Visual Query Designer.
This is the primary step while designing queries in the query designer. There are two ways to add fields in the query.
| Resultant Query |
Copy Code
|
|---|---|
//Query for adding fields SELECT table_name.field_name FROM table_name //Query for adding a table SELECT * FROM table_name |
|
Alias is a temporary name given to a field for the duration of a query. You can specify an alias to make the field name more readable.
| Resultant Query |
Copy Code
|
|---|---|
SELECT table_name.field_name AS alias_name FROM table_name |
|
Alias is a temporary name given to a table for the duration of a query. You can specify an alias to make the table name more readable.
| Resultant Query |
Copy Code
|
|---|---|
SELECT * from table_name AS alias_name
|
|
If you want to combine rows from two or more tables, you need to join the tables based on a logical relationship between them. A Tables relation dialog box automatically appears when you add a field belonging to a different table. Use this dialog box to specify the relationships between the two tables.
| Resultant Query |
Copy Code
|
|---|---|
//Query for inner join SELECT table1_name.column_name FROM table1_name INNER JOIN table2_name ON table1_name.column_name = table2_name.column_name //Query for left outer join SELECT table1_name.column_name FROM table1_name LEFT [OUTER] JOIN table2_name ON table1_name.column_name = table2_name.column_name //Query for right outer join SELECT table1_name.column_name FROM table1_name RIGHT [OUTER] JOIN table2_name ON table1_name.column_name = table2_name.column_name |
|
When you delete a field from a query, the field remains in the database but is no longer used in the query.
When you delete a table from a query, the table remains in the database but is no longer used in the query.
 icon. This will delete the selected table from the query.
icon. This will delete the selected table from the query.You can sort the fetched data in either ascending or descending order based on one or more fields in the table(s).
| Resultant Query |
Copy Code
|
|---|---|
SELECT * FROM table_name ORDER BY field_name ASC|DSC |
|
Applying filters allows you to fetch a specific data from a table that matches a certain criteria
| Resultant Query |
Copy Code
|
|---|---|
SELECT * FROM table_name where [CONDITION]
|
|
You can group data on a field and create an aggregate query that involves a function such as Sum or Avg in the Visual Query Designer.
| Resultant Query |
Copy Code
|
|---|---|
//Query for grouping data SELECT * FROM table_name WHERE [CONDITION] GROUP BY table_name.field_name //Query for aggregate functions SELECT aggregate_function(table_name.field_name) FROM table_name WHERE [CONDITION] |
|