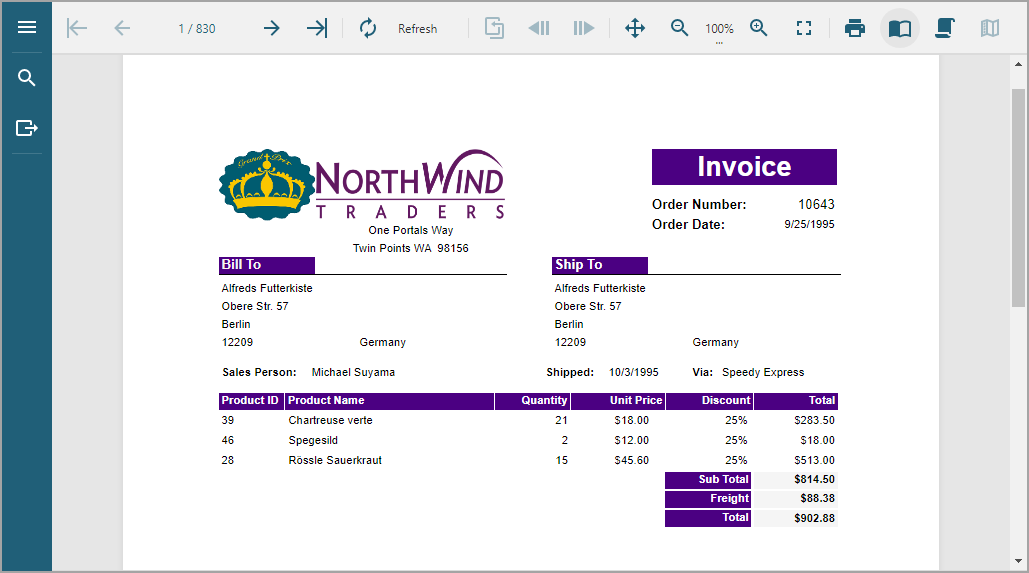Quickly begin using ActiveReports by following the steps below.
In Microsoft Visual Studio 2022 (version 17.0 or above), select ActiveReports 18 ASP.NET Core MVC Application template and click Next.
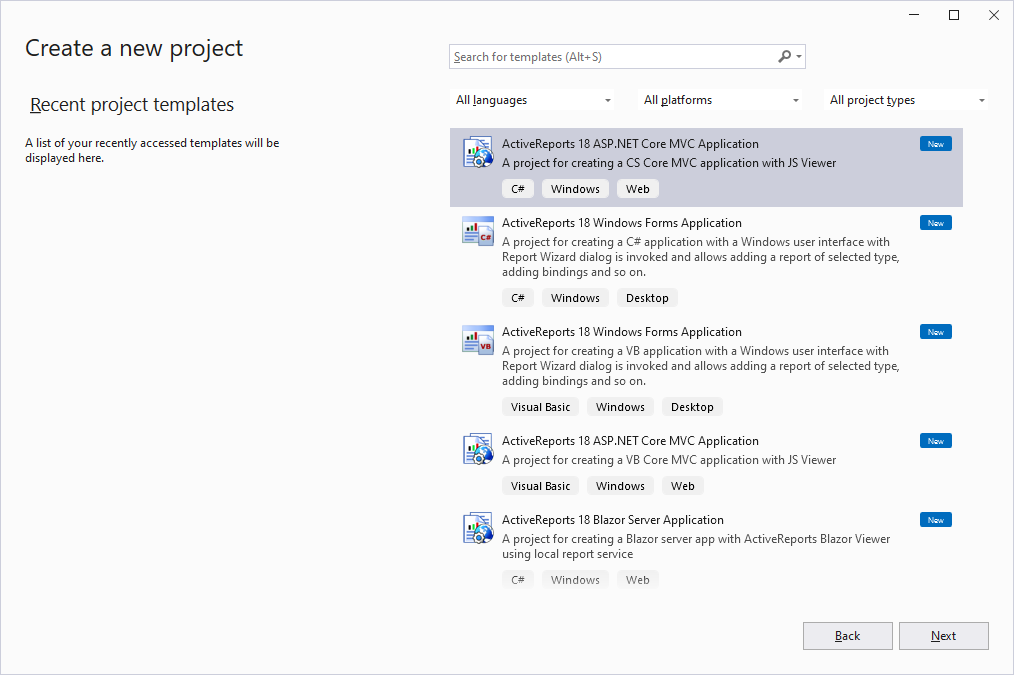
For complete list of built-in templates, see the Project Templates topic.
Type a name for your project and click Create.
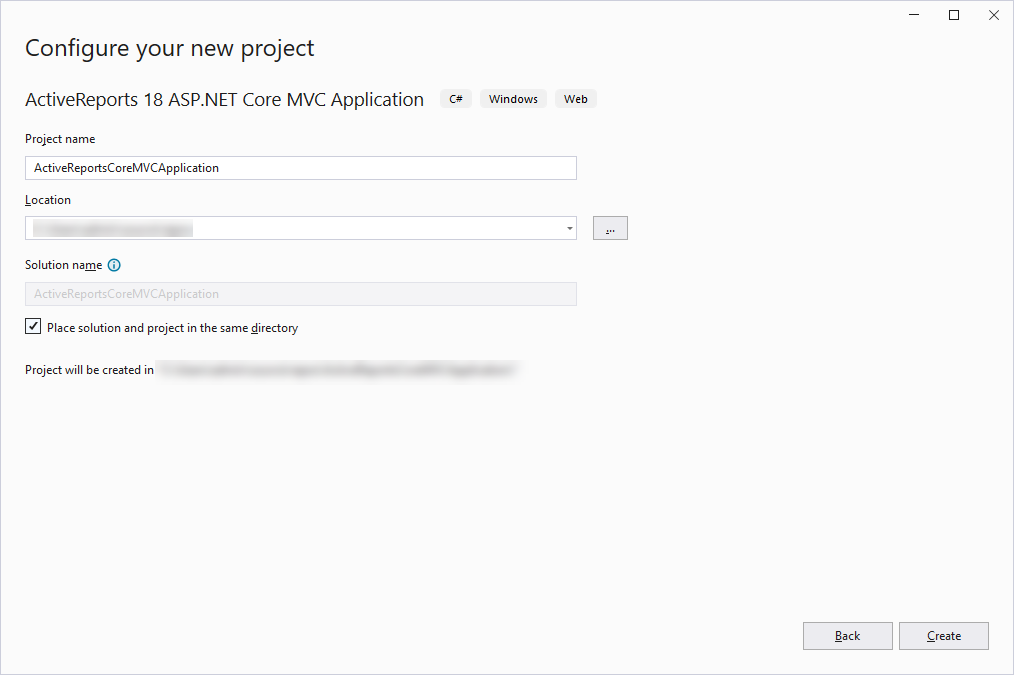
Modify index.cshtml to provide the name of the report you want to preview in viewer.openReport() method:
viewer.openReport("Report.rdlx");
The complete index.cshtml looks as below.
| index.cshtml |
Copy Code
|
|---|---|
<!DOCTYPE html> <html lang="en"> <head> <meta charset="utf-8"> <link rel='shortcut icon' type='image/x-icon' href='favicon.ico' /> <meta name="viewport" content="width=device-width, initial-scale=1, shrink-to-fit=no"> <meta name="theme-color" content="#000000"> <title>JS Viewer</title> <link href="~/jsViewer.min.css" rel="stylesheet"> <link href="~/index.css" rel="stylesheet"> </head> <body onload="loadViewer()"> <div style="width: 100%; overflow-x: hidden"> <div style="float:right;width:100%" id="viewerContainer"> </div> </div> <script type="text/javascript" src="~/jsViewer.min.js"></script> <script type="text/javascript"> let viewer; function loadViewer() { viewer = GrapeCity.ActiveReports.JSViewer.create({ element: '#viewerContainer' }); viewer.openReport("Report.rdlx"); } </script> </body> </html> |
|
In Startup.cs, the root directory containing the report is resolved using config.UseFileStore(rootDir). The complete Startup.cs looks like below.
| Startup.cs |
Copy Code
|
|---|---|
using GrapeCity.ActiveReports.Aspnetcore.Viewer; using Microsoft.AspNetCore.Builder; using Microsoft.AspNetCore.Hosting; using Microsoft.Extensions.DependencyInjection; using Microsoft.Extensions.Hosting; using Microsoft.Extensions.Logging; using System; using System.IO; namespace ActiveReportsCoreMVCApplication { public class Startup { // This method gets called by the runtime. Use this method to add services to the container. public void ConfigureServices(IServiceCollection services) { services .AddLogging(config => { // Disable the default logging configuration config.ClearProviders(); // Enable logging for debug mode only if (Environment.GetEnvironmentVariable("ASPNETCORE_ENVIRONMENT") == Environments.Development) { config.AddConsole(); } }) .AddReportViewer() .AddMvc(option => option.EnableEndpointRouting = false); } // This method gets called by the runtime. Use this method to configure the HTTP request pipeline. public void Configure(IApplicationBuilder app, IWebHostEnvironment env) { if (env.IsDevelopment()) { app.UseDeveloperExceptionPage(); } app.UseReportViewer(settings => { var reportsFolder = Path.Combine(env.ContentRootPath, "Reports"); settings.UseFileStore(new DirectoryInfo(reportsFolder)); }); app.UseStaticFiles(); app.UseMvc(); } } } |
|