ActiveReports provides the standalone designer application ActiveReports.Designer.exe, which supports all types of reports - Page, RDLX, RDLX Dashboard, and Section. The application can be launched by installing the ActiveReports installer package. The standalone designer application appears with an RDLX layout by default.
You can run the standalone report designer application by selecting the ActiveReports 18 Designer from the Start menu, or by running the ActiveReports.Designer.exe from the C:\Program Files (x86)\MESCIUS\ActiveReports 18\Tools\ location.
The standalone designer application can be used to create a report layout, save it in .rpx or .rdlx format and then load it in the WinForms Viewer application to view the report.
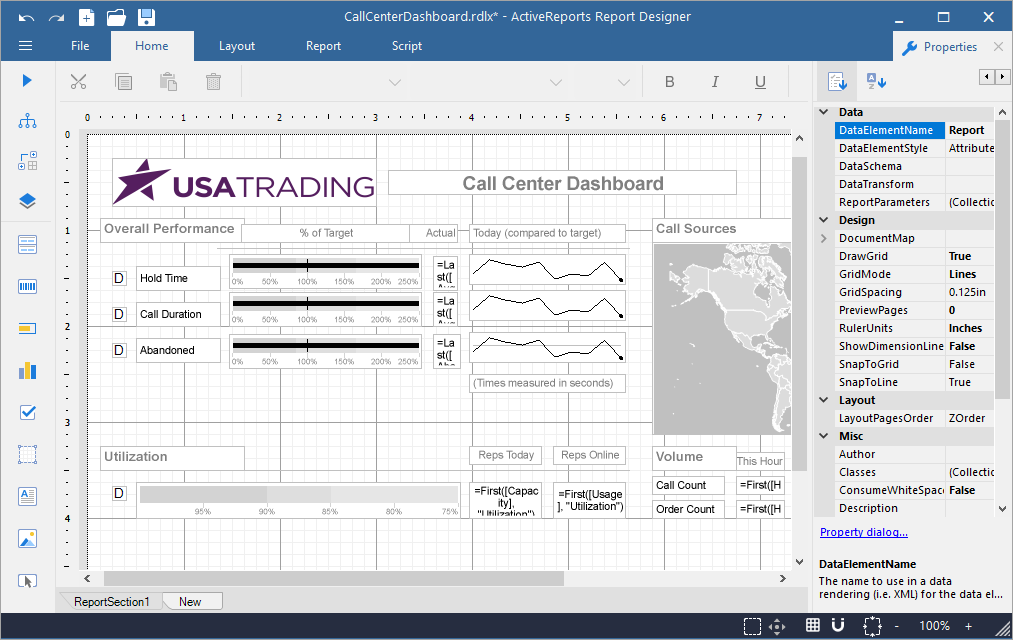
The UI of ActiveReports designer application consists of the following regions:
The Quick Access Toolbar contains a set of quickly accessible commands such as Undo, Redo, New, Open, and Save. It is located on the top-left corner of the app.

The Toolbox contains a set of elements including the Report controls.
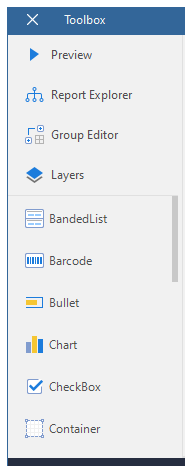
The key elements of the Toolbox are listed below:

The Ribbon contains the following tabs:
The Properties tab is located on the right-hand side of the app. Click the tab to view the Properties panel, which displays the properties of the selected report element. If more than one element is selected, only their common properties are shown.
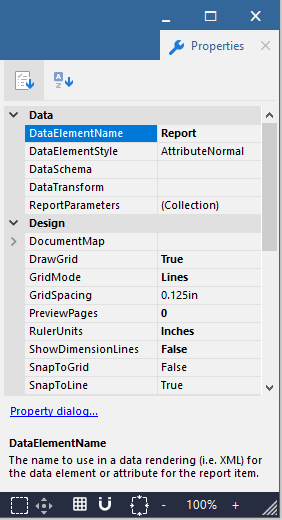
The Library panel, located on the right-hand side of the app, is disabled by default. See Enable Report Library for details. Click the tab to view the Library panel, which allows adding reports to the designer along with its data source, dataset, parameter, etc. The elements of the reports added in the library can be used in creating a report.
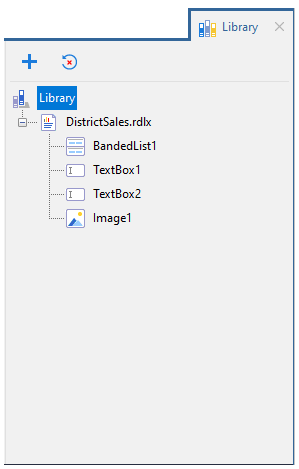
The Status bar appears like a horizontal bar at the bottom of the designer app.

The key elements of the status bar are listed below:
When the user clicks the Preview button, a Preview window opens up as shown below:
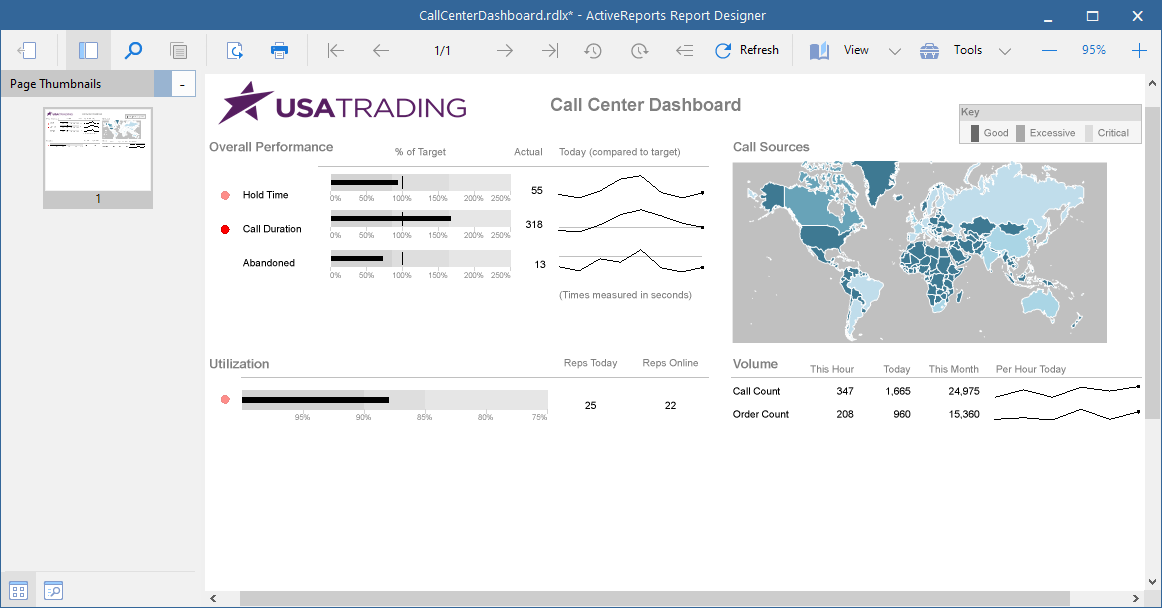
The Preview toolbar consists of the following elements:
Keyboard Shortcuts
The following shortcuts are available in the Standalone Designer.
| Keyboard Shortcut | Action | |
|---|---|---|
| Designing | Ctrl + A | Selects all cells in the Table and Tablix controls. In the List, Body and Container controls, selects all controls in the current container. |
| Ctrl + O | Opens the Open report dialog. | |
| Ctrl + S | Opens the Save report dialog. | |
| Ctrl + Z | Undoes the last action. | |
| Ctrl + Y | Redoes the last action. | |
| Ctrl + X |
Cuts text and controls. |
|
| Ctrl + C |
Copies text and controls. |
|
| Ctrl + V |
Pastes text and controls. |
|
| Del | Deletes text and controls. | |
| Left, Right, Up, Down arrow keys | Moves the visible area of the page in the corresponding direction. In the Table, navigates between the cells. When controls inside List and Container controls and in the Body of the report are selected, arrow keys allow moving controls by grid-size. In the Chart Control, arrow keys move data-fields and category-fields. |
|
| Tab | Navigates in the forward direction between the cells in the Table and Tablix controls. When controls inside List and Container controls and in the Body of the report are selected, Tab key switches between controls in the forward direction. |
|
| Shift + Tab | Navigates in the backward direction between the cells in the Table and Tablix controls. When controls inside List and Container controls and in the Body of the report are selected, Shift + Tab switches between controls in the backward direction. |
|
| Shift + rotate mouse wheel | Scrolls horizontally. | |
| Rotate mouse wheel | Scrolls vertically. | |
| Formatting | Ctrl + B | Makes the text bold. |
| Ctrl + I | Makes the text italic. | |
| Ctrl + U | Underlines the text. | |
| Ctrl + L | Aligns text to the left. | |
| Ctrl + E | Aligns text to the center. | |
| Ctrl + R | Aligns text to the right. | |
| Ctrl + J | Aligns text justified. | |
| Ctrl + T | Aligns text to the top. | |
| Ctrl + M | Aligns text to the middle. | |
| Ctrl + H | Aligns text to the bottom. | |
| Previewing (F5) | Ctrl + F | Finds a text in the report. |
| Ctrl + E | Exports the report. | |
| Ctrl + P | Prints the report. | |
| Ctrl + S | Switches view mode to Single page. | |
| Ctrl + M | Switches view mode to Continuous. | |
| Ctrl + I | Switches view mode to Multiple page. | |
| Shift + rotate mouse wheel | Scrolls horizontally. | |
| Rotate mouse wheel | Scrolls vertically. |