Using JSON data requires some setup that is different from other types of data. This walkthrough illustrates how to set up a subreport bound to the JSON data source in the parent report.
When you complete this walkthrough you get a layout that looks similar to the following at design time and at run time.
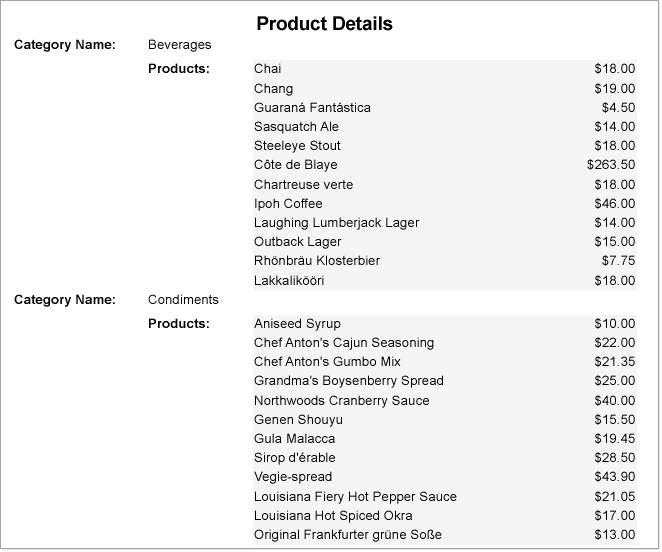
| JSON File URL |
Copy Code
|
|---|---|
https://demodata.mescius.io/northwind/odata/v1/Categories?$expand=Products
|
|
| Connection String |
Copy Code
|
|---|---|
jsondoc=https://demodata.mescius.io/northwind/odata/v1/Categories?$expand=Products
|
|
| Query |
Copy Code
|
|---|---|
$.value[*] |
|
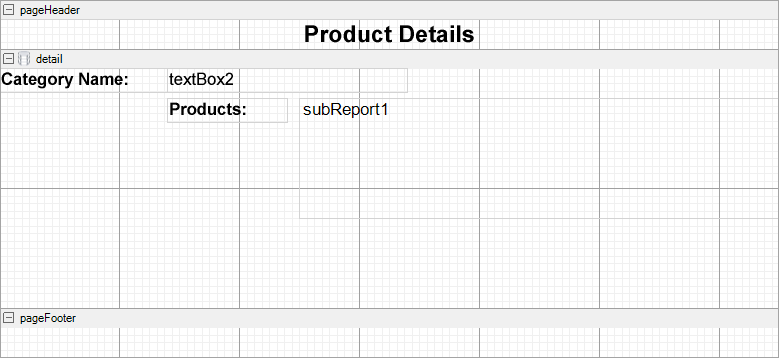
| Property Name | Property Value |
|---|---|
| TextBox1 | |
| DataField | ProductName |
| Name | txtProductName |
| TextBox2 | |
| DataField | UnitPrice |
| Name | txtUnitPrice |
| OutputFormat | $#,##0.00 (or select Currency in the dialog) |
VB Code:
The following example shows what the code for the method looks like.
| Visual Basic.NET code. Paste JUST ABOVE the ReportStart event. |
Copy Code
|
|---|---|
Dim rpt As rptSub |
|
| Visual Basic.NET code. Paste INSIDE the ReportStart event. |
Copy Code
|
|---|---|
rpt = New rptSub()
|
|
C# Code:
The following example shows what the code for the method looks like.
| C# code. Paste JUST ABOVE the ReportStart event. |
Copy Code
|
|---|---|
private rptSub rpt;
|
|
| C# code. Paste INSIDE the ReportStart event. |
Copy Code
|
|---|---|
rpt = new rptSub();
|
|
To add code to pass a subset of the parent report's data to the subreport
The following example shows what the code for the method looks like.
Visual Basic.NET code. Paste INSIDE the Format event.
C# code. Paste INSIDE the Format event.
Click the preview tab to view the report at design time.