The ActiveReports provides the Windows Forms Viewer application ActiveReports.Viewer.exe, bundled with the ActiveReports installer. The app can be launched by installing the ActiveReports installer package.
You can run the application by selecting the ActiveReports 18 Viewer from the Start menu, or by running the ActiveReports.Viewer.exe from the C:\Program Files (x86)\MESCIUS\ActiveReports 18\Tools\ location.
Report readers wanting to quickly preview a report in WinForms platform can use WinViewer sample. You just need to load the report you want to view in the viewer control. The Windows Forms Viewer with a report loaded looks like the following.
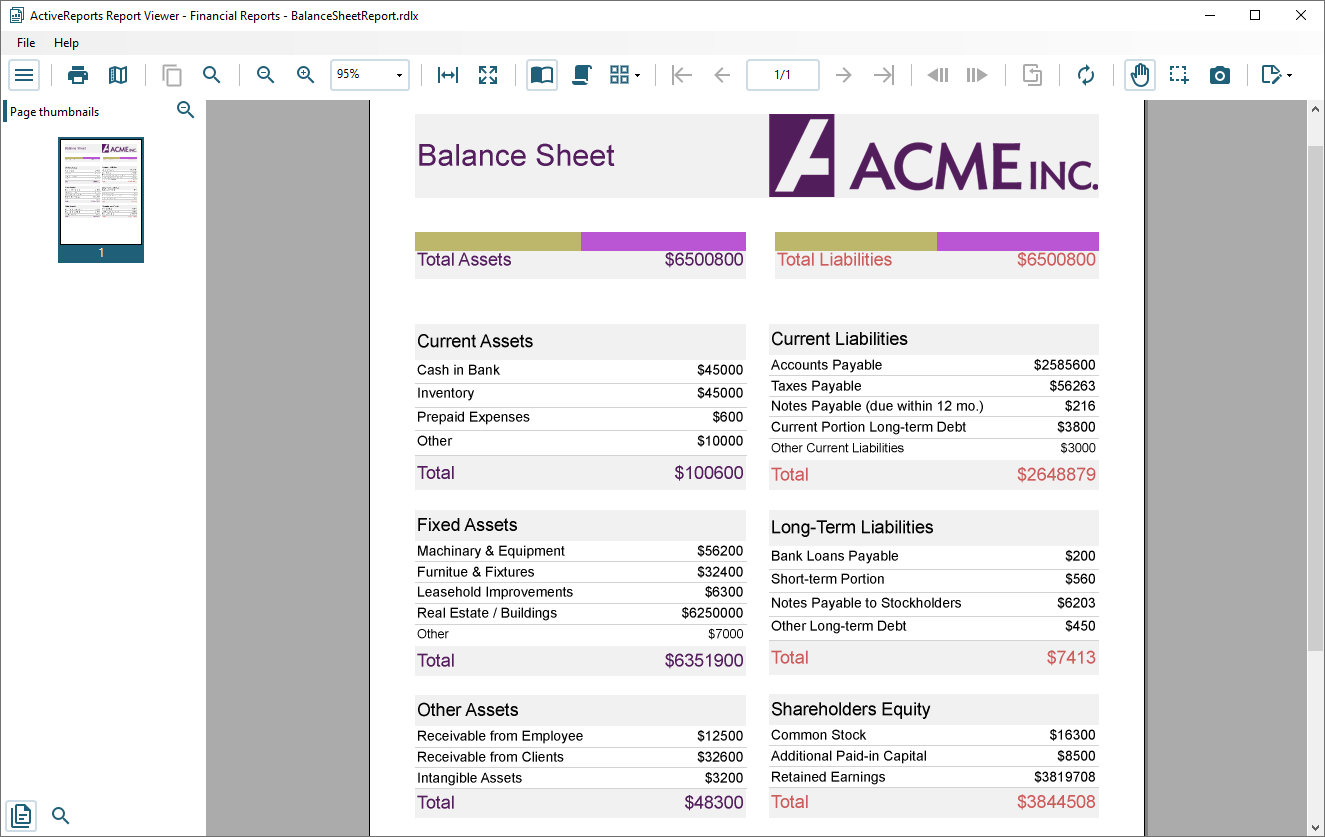
The Windows Forms Viewer is basically a Windows Forms application with an ActiveReports Viewer control in it. The default user interface of this application provides an ActiveReports Viewer control along with a menu bar.
You can open a .rdlx or .rpx report in the standalone viewer application, by going to the File menu > Open menu option and selecting a report to load in the viewer. Unlike the Viewer control, no code implementation is required to load the report in the standalone application.
Please note that any additional features activated through code like the annotation toolbar, are not available in the standalone viewer application.
The features available through the Viewer Toolbar are elaborated in this table.
| Toolbar Element | Name | Description |
|---|---|---|
|
|
Toggle sidebar | Displays the sidebar that includes the Thumbnails, Parameters, Document map and Search results panes. |
 |
Displays the Print dialog where you can specify the printing options. | |
 |
Galley mode | Provides a viewer mode which removes automatic page breaks from a Report Definition Language (RDLX) and displays data in a single scrollable page. This mode maintains page breaks you create in the report and removes only automatic page breaks. |
 |
Copy | Copies text that you select in the Selection mode to the clipboard. |
 |
Find | Displays the Find dialog to find any text in the report. |
 |
Zoom out | Decreases the magnification of your report. |
 |
Current zoom | Displays the current zoom percentage, which can also be edited. |
 |
Zoom in | Increases the magnification of your report. |
 |
Fit width | Fits the width of the page according to viewer dimensions. |
 |
Fit page | Fits the whole page within the current viewer dimensions. |
 |
Single page view | Shows one page at a time in the viewer. |
 |
Continuous view | Shows all preview pages one below the other. |
 |
Multipage view | Offers you an option to select how many pages to preview in the viewer at one time. |
 |
Navigate to First Page | Takes you to the first page of the report. This button is enabled when a page other than the first page is open. |
 |
Navigate to Preceding Pages | Takes you to the page prior to the current page. This button is enabled when a page other than the first page is open. |
 |
Navigate to Next pages | Takes you to the page following the current page. This button is disabled on reaching the last page of the report. |
 |
Navigate to Last page | Takes you to the last page of the report. This button is disabled on reaching the last page of the report. |
 |
Current page | Opens a specific page in the report. To view a specific page, type the page number and press the Enter key. |
 |
Backward | Takes you to the last viewed page. This button is enabled when you move to any page from the initial report page. Clicking this button for the first time also enables the Forward button. |
 |
Forward | Takes you to last viewed page before you clicked the Backward button. This button is enabled once you click the Backward button. |
 |
Back to parent report | Returns you to the parent report in a drillthrough report. |
| Default | Allows you to specify a default mouse pointer mode. | |
 |
Refresh | Refreshes the report. |
 |
Pan mode | A hand symbol serves as the cursor that you can use to navigate. |
 |
Selection mode | Allows you to select contents on the report. Click the Copy icon (see image and description below) to copy the selected content to the clipboard. |
 |
Snapshot mode | Allows you to select content on the report that you can paste as an image into any application that accepts pasted images. |
 |
Cancel | Cancels the report rendering. |
 |
Touch Mode |
Allows you to select touch mode for the viewer.
Note: The Touch Mode button only appears on the toolbar while working on touch enabled devices.
|
 |
Annotations |
Lets you add annotations.
|
The Viewer sidebar appears on the left of the viewer when you click the Toggle sidebar button in the toolbar. By default, the sidebar shows the Thumbnails and Search Results panes. The additional Document map and Parameters also appear in this sidebar according to the interactive features added in the report. You can toggle between any of the viewer panes by clicking the buttons for each pane at the bottom of the sidebar.
The Thumbnails pane appears by default in the sidebar when you click the Toggle sidebar button in the toolbar.
This pane is composed of a thumbnail view of all the pages in a report. Click any thumbnail to navigate directly to the selected report page. You can also zoom in and zoom out of the thumbnails using (+) or (-) button.
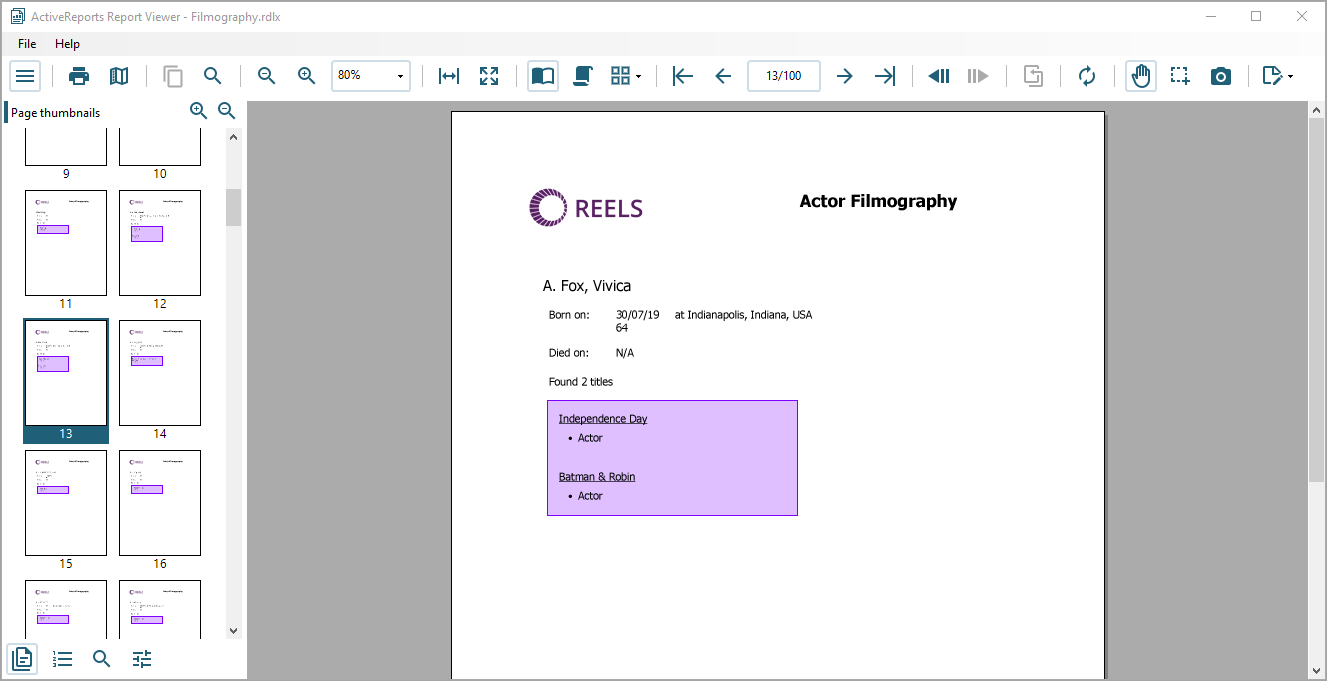
The Documents map pane is enabled for reports where the Label property or the Document map label is set. This pane displays each value for the text box, group, or sub report that you label, and you can click them to navigate to the corresponding area of the report in the Viewer.
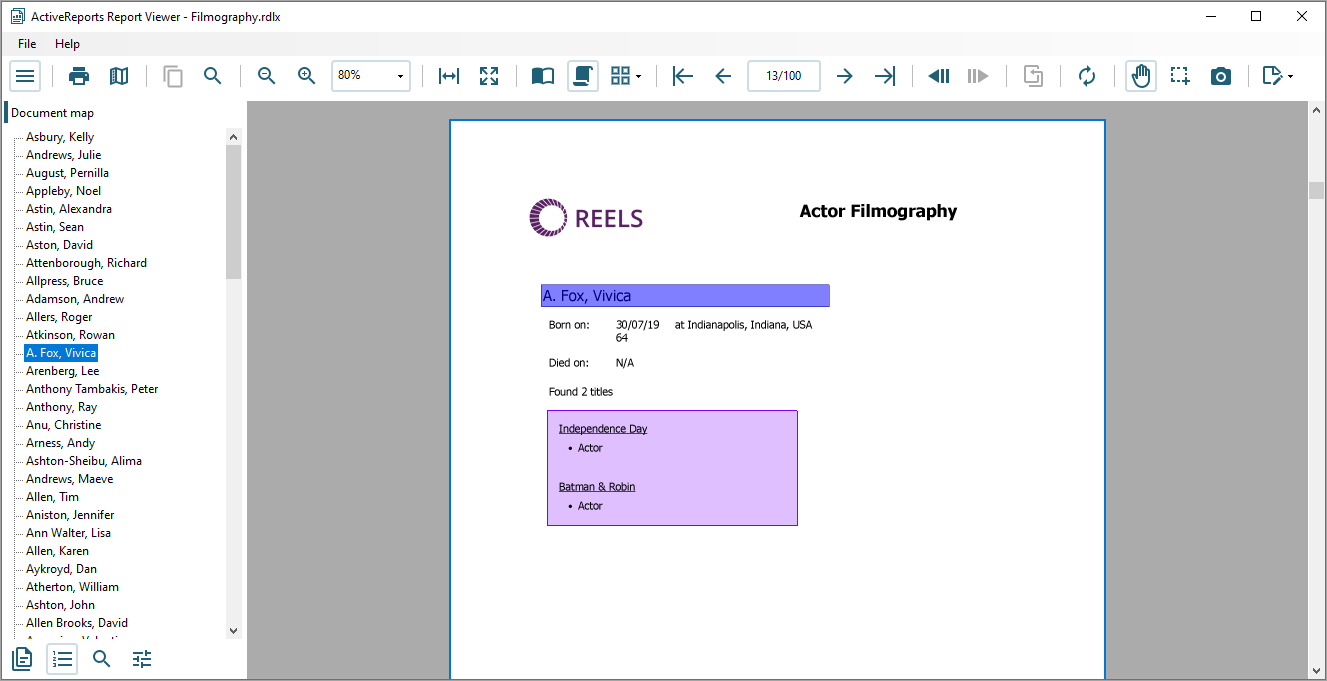
If a report does not have the Label property or Document map label set, the Documents map pane does not appear in the sidebar.
The Search pane is the other default pane besides Thumbnails that appears in the sidebar when you click the Toggle sidebar button. This pane lets you enter a word or phrase to search within the report.
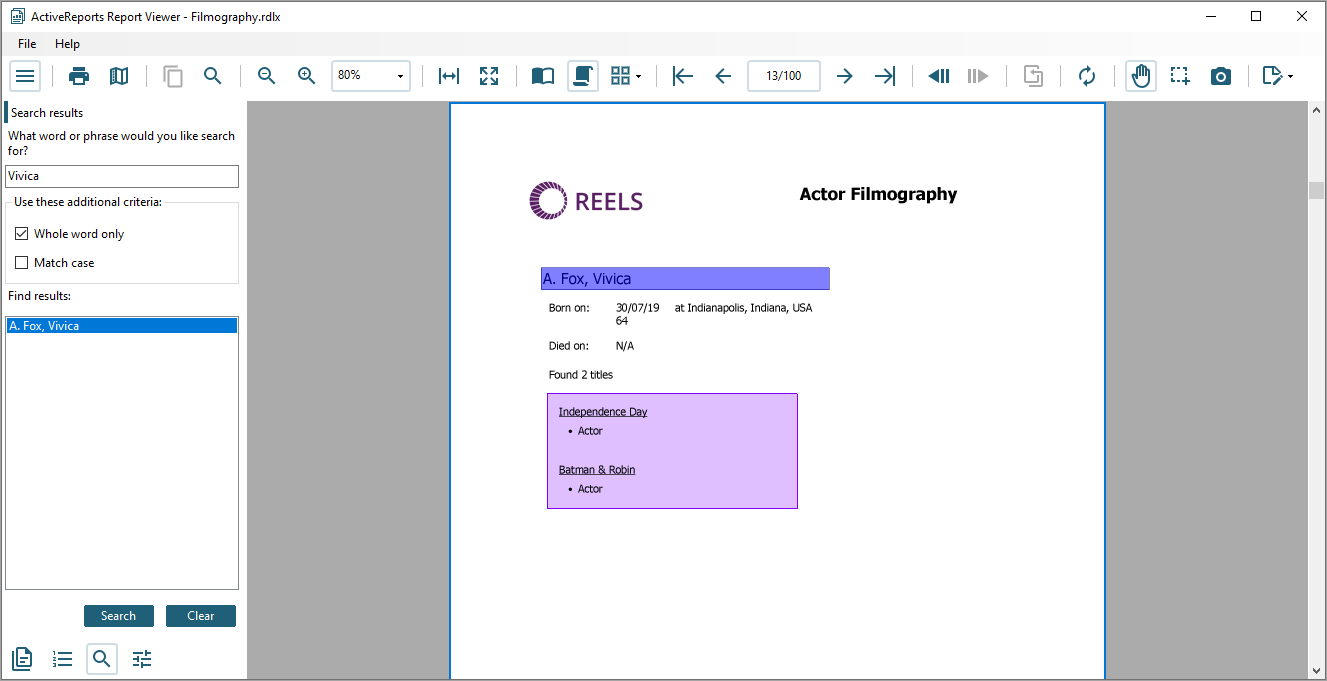
To search in a report:
To start a new search or clear the current search results, use the Clear button under the Find results list.
The Viewer allows you to view reports with parameters. In the toolbar, click the Toggle sidebar button to open the Viewer sidebar and if your report contains parameters, the Parameters pane shows up automatically.
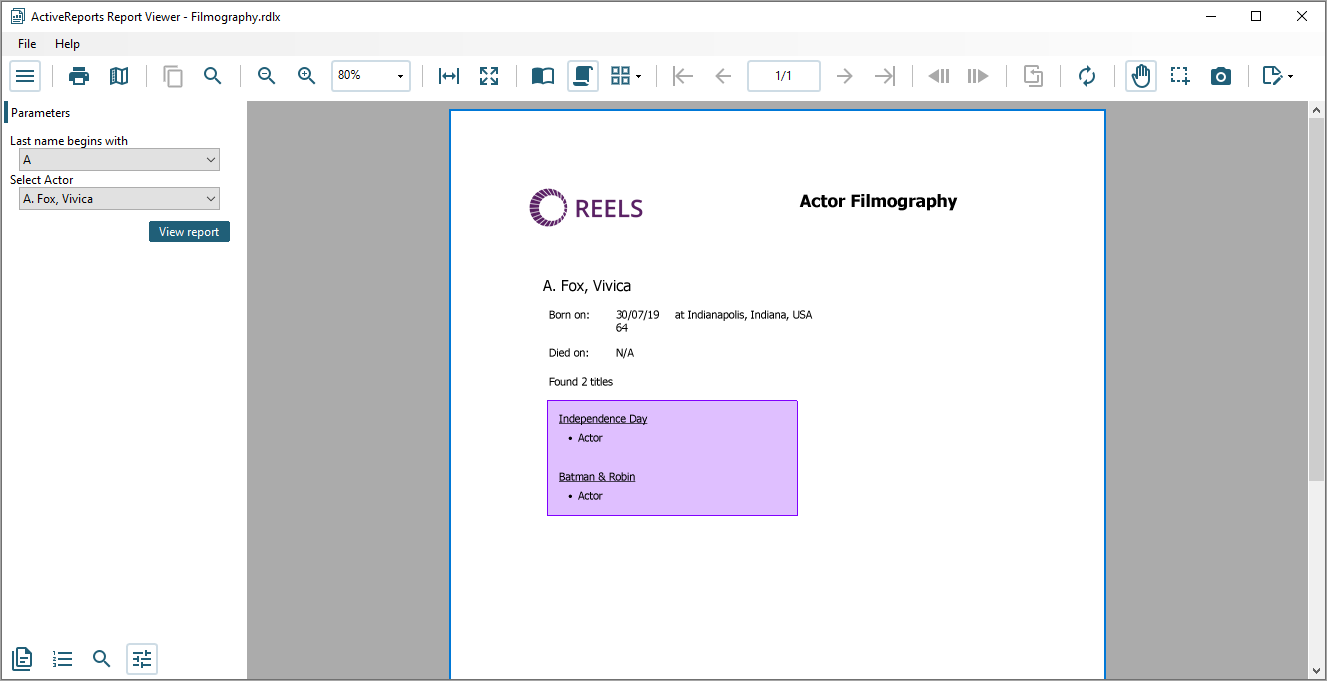
If a report does not have parameters, the Parameters pane does not appear in the sidebar.
The following shortcuts are available on the WinForms Viewer.
| Keyboard Shortcut | Action |
|---|---|
| Ctrl + F | Shows the find dialog. |
| Ctrl + P | Shows the print dialog. |
| Esc | Closes the find or print dialogs. |
| Page Down | Moves to the next page. |
| Page Up | Moves to the previous page. |
| Ctrl + T | Shows or hides the table of contents. |
| Ctrl + Home | Moves to the first page. |
| Ctrl + End | Moves to the last page. |
| Ctrl + Right | Navigates forward. |
| Ctrl + Left | Navigates backward. |
| Ctrl + - | Zooms out. |
| Ctrl + + | Zooms in. |
| Left, Right, Up, Down | Moves the visible area of the page in the corresponding direction. |
| Ctrl + 0 (zero) | Sets the zoom level to 100%. |
| Ctrl + rotate mouse wheel | Changes the zoom level up or down. |
| Ctrl + M | Turns on the continuous view. |
| Ctrl + S | Turns off the continuous view. |
| Ctrl + I | Shows multiple pages. |
| Ctrl + G | Focuses on PageNumber area and selects content. |
| Shift + rotate mouse wheel | Scrolls horizontally. |
| Rotate mouse wheel | Scrolls vertically. |
| F5 | Refreshes the report. |
| Home | Moves to the start of the current page. |
| End | Moves to the end of the current page. |
You can use the following shortcut keys while using the thumbnails pane in the Viewer.
| Keyboard Shortcut | Action |
|---|---|
| Up Arrow | Goes to the previous page. |
| Down Arrow | Goes to the next page. |
| Right Arrow | Goes to right page. If no thumbnail exist on the right, it goes to the next page. |
| Left Arrow | Goes to left page. If no thumbnail exist on the left, it goes to the previous page. |
| Page Down | Scrolls to the next thumbnail's view port. It also keeps the current selected page unchanged. |
| Page Up | Scrolls to the previous thumbnail's view port. It also keeps the current selected page unchanged. |
| Home | Goes to the first page. |
| End | Goes to last page. |