The Blazor WebAssembly App template is used to create a client-side Blazor application that works by downloading and running a small .NET runtime to the client and then executing the code in the browser’s UI thread. In this application, there is no dependency on the server-side and it can be hosted from multiple environments. WebAssembly or WASM serves as an alternative to JavaScript.
In the upcoming section, we will learn how to use the Blazor WebAssembly template in a Blazor application. The Quick Start will guide you through the steps of creating a client-side Blazor application, adding the FlexGrid control, fetching and displaying data in the control. In this example, we are using WeatherForecast class for fetching data to the FlexGrid control. This displays date & time, temperatures and summary in the control.
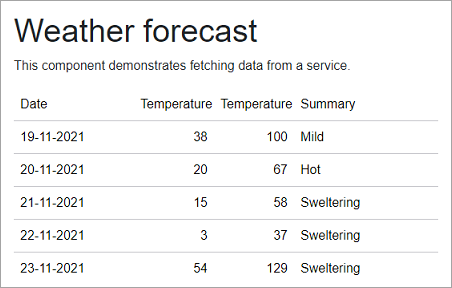
Now, rebuild the project to restore basic dependencies. After completion of the steps above.
| HTML |
Copy Code
|
|---|---|
<link rel="stylesheet" href="/_content/C1.Blazor.Core/styles.css" /> <link rel="stylesheet" href="/_content/C1.Blazor.Grid/styles.css" /> <link rel="stylesheet" href="/_content/C1.Blazor.ListView/styles.css" /> <link rel="stylesheet" href="/_content/C1.Blazor.Input/styles.css" /> <link rel="stylesheet" href="/_content/C1.Blazor.Menu/styles.css" /> <link rel="stylesheet" href="/_content/C1.Blazor.DataFilter/styles.css" /> <link rel="stylesheet" href="/_content/C1.Blazor.Calendar/styles.css" /> <link rel="stylesheet" href="/_content/C1.Blazor.DateTimeEditors/styles.css" /> |
|
| HTML |
Copy Code
|
|---|---|
<script src="/_content/C1.Blazor.Core/scripts.js"></script> <script src="/_content/C1.Blazor.Input/scripts.js"></script> <script src="/_content/C1.Blazor.Grid/scripts.js"></script> <script src="/_content/C1.Blazor.Menu/scripts.js"></script> <script src="/_content/C1.Blazor.Calendar/scripts.js"></script> |
|
Open FetchData.razor page from the Pages folder of a client-side or WebAssembly App. In the FetchData.razor page, you can find that the WeatherForecast class is already added in the @code section as shown in the following code.
| FetchData.razor |
Copy Code
|
|---|---|
@code {
private WeatherForecast[]? forecasts;
protected override async Task OnInitializedAsync()
{
forecasts = await Http.GetFromJsonAsync<WeatherForecast[]>("sample-data/weather.json");
}
public class WeatherForecast
{
public DateTime Date { get; set; }
public int TemperatureC { get; set; }
public int TemperatureF => 32 + (int)(TemperatureC / 0.5556);
public string? Summary { get; set; }
}
}
|
|
It fetches static values from a weather.json file in the wwwroot/sample-data folder, and loads an array of type WeatherForecast.
In the FetchData.razor page, add the following directive.
@using C1.Blazor.Grid
Replace the existing static HTML table available in the if else loop with FlexGrid declaration. For this, initialize the FlexGrid control and bind the fetched data to FlexGrid by setting the ItemsSource property to WeatherForecast type array (forecasts).
| FetchData.razor |
Copy Code
|
|---|---|
<FlexGrid ItemsSource="forecasts"></FlexGrid> |
|