The following quick start guide is intended to get you up and running with Linear Gauge. In this quick start, you start by creating a new application, adding a Linear Gauge to it, and customizing the control by adding the gauge value and specifying the values to be displayed on it.
The following image depicts the Linear Gauge control with gauge value set as 25.
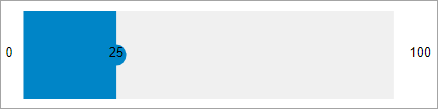
| HTML |
Copy Code
|
|---|---|
<link rel="stylesheet" href="/_content/C1.Blazor.Core/styles.css" /> |
|
| HTML |
Copy Code
|
|---|---|
<script src="/_content/C1.Blazor.Core/scripts.js"></script> |
|
Add the C1LinearGauge control and set the value to be displayed on the gauge using the Value property. For more information about Value, see Linear Gauge Features. Additionally, you can also set which values should be displayed as text in the gauge using the TextVisibility property as shown in the following code. This property uses the GaugeTextVisibility enumeration to specify the value to be displayed as text.
| Index.razor |
Copy Code
|
|---|---|
<C1LinearGauge Value="25" TextVisibility="GaugeTextVisibility.All"></C1LinearGauge> |
|