The following quick start guide is intended to get you up and running with the TimeEditor control. In this quick start, you'll start with creating a new application, add the C1TimeEditor control to it, configure the C1TimeEditor control and display today's date and time on it.
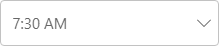
| Example Title |
Copy Code
|
|---|---|
<link rel="stylesheet" href="/_content/C1.Blazor.Core/styles.css" /> <link rel="stylesheet" href="/_content/C1.Blazor.Calendar/styles.css" /> <link rel="stylesheet" href="/_content/C1.Blazor.DateTimeEditors/styles.css" /> <link rel="stylesheet" href="/_content/C1.Blazor.Input/styles.css" /> |
|
| HTML |
Copy Code
|
|---|---|
<script src="/_content/C1.Blazor.Core/scripts.js"></script> <script src="/_content/C1.Blazor.Calendar/scripts.js"></script> <script src="/_content/C1.Blazor.Input/scripts.js"></script> |
|
Display the current time in the TimeEditor control by simply using the Value property of the C1TimeEditor class as shown in the following code:
| C# |
Copy Code
|
|---|---|
@page "/TimeEditor/Index" @using C1.Blazor.DateTimeEditors @using C1.Blazor.DateTimeEditors.EventArgs @using C1.Blazor.DateTimeEditors.Views @using C1.Blazor.Input @using C1.Blazor.Core <C1TimeEditor Value="DateTime.Now"></C1TimeEditor> |
|