The following quick start guide is intended to get you up and running with the TreeView control. In this quick start, you'll start with creating a new application, add the TreeView control to it, add child nodes and leaf nodes to the treeview.
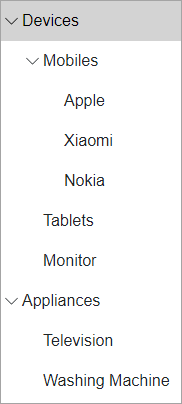
| Example Title |
Copy Code
|
|---|---|
<link rel="stylesheet" href="/_content/C1.Blazor.Core/styles.css" /> <link rel="stylesheet" href="~/_content/C1.Blazor.TreeView/styles.css" /> |
|
| HTML |
Copy Code
|
|---|---|
<script src="/_content/C1.Blazor.Core/scripts.js"></script> <script src="~/_content/C1.Blazor.TreeView/scripts.js"></script> |
|
Display the TreeView with child and leaf nodes by binding the TreeView control with unbound data. In this example, we have used the TreeViewItem class as a data source object class to add nodes to the TreeView as shown in the following code:
| C# |
Copy Code
|
|---|---|
@using C1.Blazor.TreeView
<C1TreeView>
<TreeViewItem Header="Devices">
<TreeViewItem Header="Mobiles">
<TreeViewItem Header="Apple" />
<TreeViewItem Header="Xiaomi" />
<TreeViewItem Header="Nokia" />
</TreeViewItem>
<TreeViewItem Header="Tablets" />
<TreeViewItem Header="Monitor" />
</TreeViewItem>
<TreeViewItem Header="Appliances">
<TreeViewItem Header="Television" />
<TreeViewItem Header="Washing Machine" />
</TreeViewItem>
</C1TreeView>
|
|
You can also bind the TreeView control with bound data. To know more about data binding in TreeView, see Data Binding topic.