This topic describes how to add a FlexGrid control to your MVC application and populate data in it. The below example demonstrates local model binding in FlexGrid control. Refer to Remote Data Binding for detailed explanation on how to do remote binding in FlexGrid.
This topic comprises of three steps:
The following image shows how the FlexGrid appears after completing the steps above:
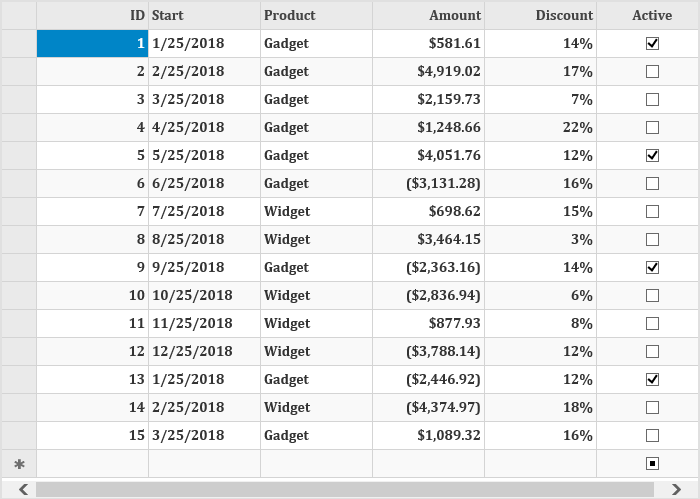
Sale.cs). See Adding controls to know how to add a new model.| Sale.cs |
Copy Code
|
|---|---|
public class Sale
{
public int ID { get; set; }
public DateTime Start { get; set; }
public DateTime End { get; set; }
public string Country { get; set; }
public string Product { get; set; }
public string Color { get; set; }
public double Amount { get; set; }
public double Amount2 { get; set; }
public double Discount { get; set; }
public bool Active { get; set; }
public MonthData[] Trends { get; set; }
public int Rank { get; set; }
/// <summary>
/// Get the data.
/// </summary>
/// <param name="total"></param>
/// <returns></returns>
public static IEnumerable<Sale> GetData(int total)
{
var countries = new[] { "US", "UK", "Canada", "Japan", "China", "France", "German", "Italy", "Korea", "Australia" };
var products = new[] { "Widget", "Gadget", "Doohickey" };
var colors = new[] { "Black", "White", "Red", "Green", "Blue" };
var rand = new Random(0);
var dt = DateTime.Now;
var list = Enumerable.Range(0, total).Select(i =>
{
var country = countries[rand.Next(0, countries.Length - 1)];
var product = products[rand.Next(0, products.Length - 1)];
var color = colors[rand.Next(0, colors.Length - 1)];
var date = new DateTime(dt.Year, i % 12 + 1, 25, i % 24, i % 60, i % 60);
return new Sale
{
ID = i + 1,
Start = date,
End = date,
Country = country,
Product = product,
Color = color,
Amount = rand.NextDouble() * 10000 - 5000,
Amount2 = rand.NextDouble() * 10000 - 5000,
Discount = rand.NextDouble() / 4,
Active = (i % 4 == 0),
Trends = Enumerable.Range(0, 12).Select(x => new MonthData { Month = x + 1, Data = rand.Next(0, 100) }).ToArray(),
Rank = rand.Next(1, 6)
};
});
return list;
}
}
public class MonthData
{
public int Month { get; set; }
public double Data { get; set; }
}
}
|
|
Complete the following steps to initialize a FlexGrid control.
Add a new Controller
Default1Controller).| C# |
Copy Code
|
|---|---|
using System.Collections; using System.Globalization; using System.Linq; using System.Web.Mvc; using C1.Web.Mvc; using MVCFlexGrid.Models; using System.Collections.Generic; using System; |
|
IndexController.cs
| C# |
Copy Code
|
|---|---|
public ActionResult Index() { return View(Sale.GetData(15)); } |
|
Add a View for the controller:
Default1Controller) to open it.Index().Index.cshtml to open it.| HTML |
Copy Code
|
|---|---|
@using TagFlexGrid.Models @using C1.Web.Mvc.Grid @model IEnumerable<Sale> <style type="text/css"> .grid { height: 500px; border: 2px solid #e0e0e0; font-family:Cambria; font-weight:bold; } </style> <c1-flex-grid auto-generate-columns="false" width="800px" class="grid" is-read-only="true" allow-add-new="true" allow-sorting="true" selection-mode="@((SelectionMode.Cell))" > <c1-items-source source-collection="@Model"></c1-items-source> <c1-flex-grid-column binding="ID"></c1-flex-grid-column> <c1-flex-grid-column binding="Start"></c1-flex-grid-column> <c1-flex-grid-column binding="Product"></c1-flex-grid-column> <c1-flex-grid-column binding="Amount" format="c"></c1-flex-grid-column> <c1-flex-grid-column binding="Discount" format="p0"></c1-flex-grid-column> <c1-flex-grid-column binding="Active"></c1-flex-grid-column> </c1-flex-grid> |
|