DashboardLayout supports drag drop operation of the tiles. On performing drag drop operation, the manner in which tiles reposition themselves differ for every layout. You can drag and drop a tile using two methods, using crosshair icon and tool-icon. The crosshair appears when you hover the mouse over the tile header. This tool lets you drag and drop a tile to another position on the DashboardLayout control. As an alternative, you can use the tool-icon to perform the drag drop operation by holding the cursor on the tool-icon. Note that you can also abort the drag operation using the Esc key.
In flow layout, when a tile is dragged, all the remaining tiles reposition themselves in the flow direction set for the layout.
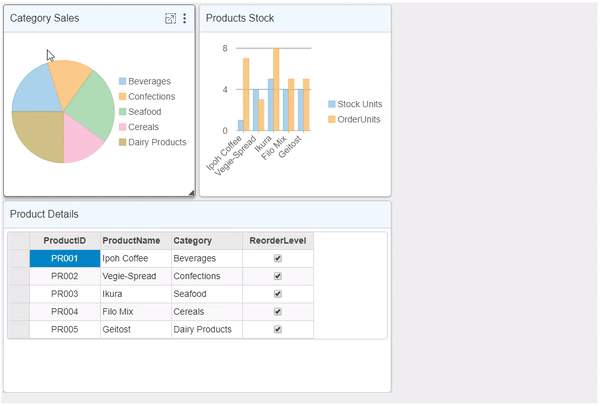
In auto grid layout, when you drag a tile, the dragged tile replaces its position with another tile in its cell.
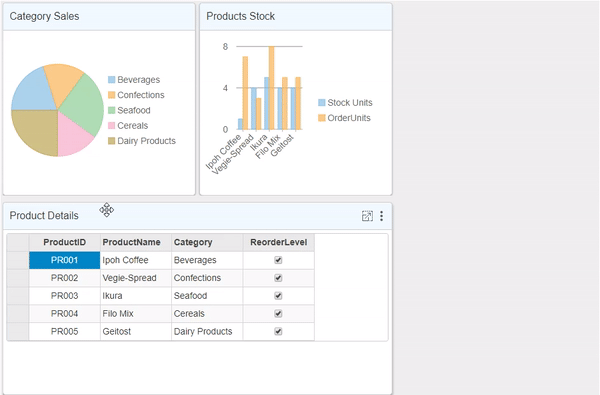
In manual grid layout, when you drag a tile, the dragged tile replaces its position with another tile in the same row or column.
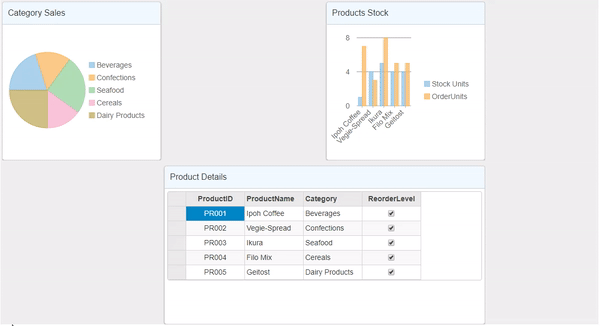
In split layout, when you drag a tile, it shifts to the other panel in the mouse navigation path and all the other tiles change their positions as well.
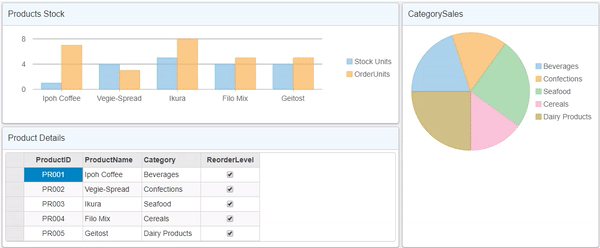
By default, in the DashboardLayout control drag and drop operation is enabled. However, in case you want to disable drag and operations, you can make use of AllowDrag property provided by the DashboardLayout class.
| HTML |
Copy Code
|
|---|---|
allow-drag="false"
|
|