The quick start guides you through the steps of adding a ComboBox control to your MVC web application and add data to it. For information on how to add ASP.NET MVC Edition controls, see Adding Controls.
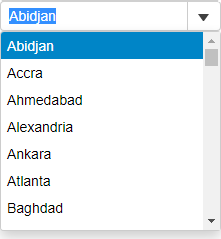
Follow the given steps to get started:
Create a new MVC application using the ComponentOne or VisualStudio templates. For more information about creating an MVC application, see Configuring your MVC Application topic.
Cities.cs).| C# |
Copy Code
|
|---|---|
public class Cities { public static List<string> GetCities() { return new List<string> { "Abidjan", "Accra", "Ahmedabad", "Alexandria", "Ankara", "Atlanta", "Baghdad", "Bandung", "Bangkok", "Barcelona", "Beijing", "Belo Horizonte", "Bengaluru", "Bogota", "Boston", "Buenos Aires", "Cairo", "Calcutta", "Chengdu", "Chennai", "Chicago", "Chongqung", "Dalian", "Dallas", "Delhi", "Detroit", "Dhaka", "Dongguan", "Essen", "Fuzhou", "Guadalajara", "Guangzhou", "Hangzhou", "Harbin", "Ho Chi Minh City", "Hong Kong", "Houston", "Hyderabad", "Istanbul", "Jakarta", "Johannesburg", "Karachi", "Khartoum", "Kinshasa", "Kuala Lumpur", "Lagos", "Lahore", "Lima", "London", "Los Angeles", "Luanda", "Madrid", "Manila", "Medellin", "Mexico City", "Miami", "Milan", "Monterrey", "Moscow", "Mumbai", "Nagoya", "Nanjing", "Naples", "New York", "Osaka", "Paris", "Pheonix", "Philadelphia", "Porto Alegre", "Pune", "Qingdao", "Quanzhou", "Recife", "Rio de Janeiro", "Riyadh", "Rome", "Saint Petersburg", "Salvador", "San Francisco", "Santiago", "Sao Paulo", "Seoul", "Shanghair", "Shenyang", "Shenzhen", "Singapore", "Surabaya", "Surat", "Suzhou", "Sydney", "Taipei", "Tehran", "Tianjin", "Toronto", "Washington", "Wuhan", "Xi'an-Xianyang", "Yangoon", "Zhengzhou", "Tokyo" }; } } } |
|
Complete the following steps to initialize an ComboBox control.
Add a new Controller
ComboBoxController).Add a View for the Controller
QuickStart().| Razor |
Copy Code
|
|---|---|
@{List<string> cities = Cities.GetCities();}
@(Html.C1().ComboBox()
.Bind(cities)
.SelectedIndex(0))
|
|