MobileViewer for ASP.NET MVC Edition helps you to view and render your reports on any hand held device. There are different navigation tools available in the MobileViewer which helps the user to easily navigate and work with the report. Once you preview the report in MobileViewer, you can use the options in the side menu while working with the report. This topic will help you understand the different navigation tools available on the MobileViewer.
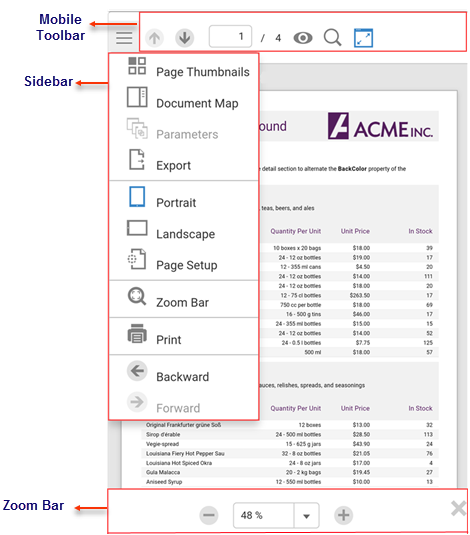
The MobileViewer consists of the following elements:
| Elements | Name | Description |
|---|---|---|
| Mobile Toolbar Options | ||
| Previous Page/Next Page |
Allows the user to navigate the report by moving to the next page or previous page. | |
 |
Layout Options | Layout Options consists Single Page View, Continuous Page View, Fit Whole Page, and Fit Page Width options. |
 |
Single Page View | Fits the width of the page according to viewer dimensions. |
 |
Continuous Page View | Displays your report in continuous scrolling page view. |
 |
Fit Whole Page | Fits the whole page within the current viewer dimensions. |
 |
Fit Page Width | Fits the width of the page according to viewer dimensions. |
 |
Show Search Bar | Click the Show Search Bar button from the Toolbar to display the search bar at the bottom of the Viewer. Search Bar allows you to search for a specific text in the report. |
 |
Full Screen | Displays your report in Full Screen mode. |
| Sidebar Options | ||
 |
Page Thumbnails | The PageThumbnails pane appears by default in the sidebar when you click the Toggle sidebar from the Sidebar. This pane comprises of a thumbnail view of all the pages in a report. Click any thumbnail to navigate directly to the selected report page. |
 |
Document Map | The Documents map pane appears when you click the Document Map button from the Sidebar. This pane displays each value for the text box, group, or sub report that you label, and you can click them to navigate to the corresponding area of the report in the Viewer. |
 |
Parameters | The Parameters pane appears when you click the Parameters button from the Sidebar. FlexViewer allows you to view reports with parameters. If your report contains parameters, the Parameters pane shows up automatically. In Parameters pane, you are prompted to enter a value that filters the data to display. |
 |
Export | The Export pane appears when you click the Export button from the Sidebar. Export pane allows you to set different option before you export your report. The available formats are Adobe PDF, HTML, RTF, Open XML Word, Open XML Excel, TIFF, BMP, PNG, JPEG, and GIF. |
 |
Portrait | Displays your report in portrait orientation. |
 |
Landscape | Displays your report in landscape orientation. |
 |
Page Setup | Displays the Page Setup pane that allows you to set the Paper Kind, Orientation, and Margins(inches) for the current selected page. |
 |
Zoom Bar | The ZoomBar appears at the bottom of the Viewer when you click the ZoomBar option from the Sidebar. |
 |
Displays the Print dialog to specify printing options. | |
| Zoom Bar Options - This section consists of Zoom In/Out and Percentage Zoom options for the report. | ||
 |
Zoom In/Out | Zoom In - Increases the magnification of your report. Zoom Out - Decreases the magnification of your report. |
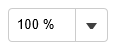 |
Percentage Zoom | Allows you to set the zoom value based on percentage value. |