Visual Studio Project template allows you to create a simple ASP.NET MVC application. To use C1 MVC controls, few additional steps are required to configure the project created using the basic Visual Studio project template.

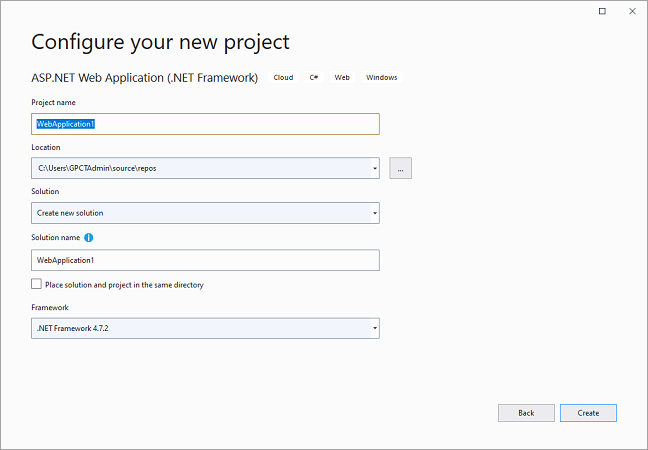
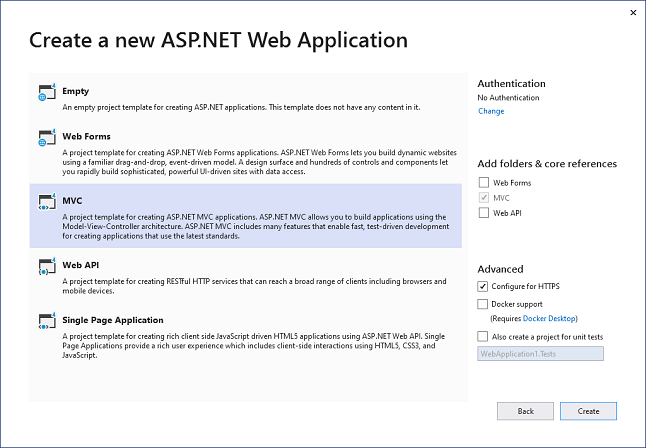
web.config file to open it.<system.web.webPages.razor></system.web.webPages.razor> tags.
| HTML |
Copy Code
|
|---|---|
<add namespace="C1.Web.Mvc" /> <add namespace="C1.Web.Mvc.Fluent" /> |
|
(Optional) To add specific controls in your application, you need to add the following markups in <namespaces></namespaces> tags below the C1.Web.Mvc markup.
| Control | Markup |
|---|---|
| Financial Chart |
|
| FlexSheet |
|
| OLAP |
|
| FlexViewer |
|
| MultiRow |
|
| TransposedGrid |
|
| TransposedMultiRow |
|
(Optional) Add additional references to use specific controls in your MVC Application based on the control.
| Control | Assembly (Location - C:\Program Files (x86)\ComponentOne\ASP.NET MVC Edition\bin) |
|---|---|
| Financial Chart |
|
| FlexSheet |
|
| OLAP |
|
| FlexViewer |
|
| MultiRow |
|
| TransposedGrid |
|
| TransposedMultiRow |
|