The quick start guides you through the steps of adding the Accordion control to your MVC web application and customize the accordion. In the following example, we have used the ShowIcons and IsAnimated properties of the Accordion class to customize the Accordion control. The ShowIcons property shows collapsed/expanded icons in the pane headers and the IsAnimated property determines whether collapsing or expanding panes should be animated. You can also use other properties of the Accordion class, such as AutoSwitch, AllowCollapseAll, AllowExpandMany, etc., for further customization of the Accordion control.
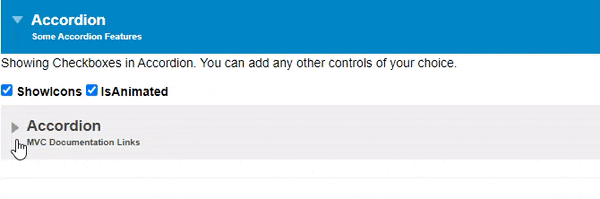
To accomplish this, follow these steps:
Create a new MVC application using the ComponentOne or VisualStudio templates. For more information about creating an MVC application, see Configuring your MVC Application topic.
To add the Accordion control to your application, add C1.Web.MVC reference and follow these steps:
AccordionController)..Index().| Index.cshtml |
Copy Code
|
|---|---|
<style>
/* styling to reduce font-size for Accordion's description */
.wj-accordion .wj-header .tab-desc {
font-size: 10px;
}
.wj-accordion .main-pane.wj-state-active {
background: green;
}
.wj-accordion > .wj-header:focus {
outline: 2px solid #0085c7;
outline-offset: -2px;
}
.wj-accordion > .wj-header.wj-state-active {
background: #0085c7;
color: white;
}
</style>
<!-- Accordion Host Element -->
<div id="accordion">
<!-- Accordion Pane Wrapper-->
<div>
<!-- Accordion Pane Header-->
<div>
Accordion
<!-- Short description for Accordion Pane Header-->
<div class="tab-desc">
Some Accordion Features
</div>
</div>
<!-- Accordion Pane Content-->
<div>
<p>Showing Checkboxes in Accordion. You can add any other controls of your choice.</p>
<input id="showIcons" type="checkbox" checked />
<label for="showIcons">
ShowIcons
</label>
<input id="isAnimated" type="checkbox" checked />
<label for="isAnimated">
IsAnimated
</label>
</div>
</div>
<div>
<!-- Accordion Pane Header-->
<div>
Accordion
<!-- Short description for Accordion Pane Header-->
<div class="tab-desc">
MVC Documentation Links
</div>
</div>
<!-- Accordion Pane Content-->
<div>
Click through to read the documentation for ComponentOne MVC products.
<ul>
<li><a href="https://developer.mescius.com/componentone/docs/mvc/online-mvc/overview.html" target="_blank">MVC Documentation</a></li>
<li><a href="https://developer.mescius.com/componentone/docs/mvc/online-mvc-core/overview.html" target="_blank">MVC Core Documentation</a></li>
</ul>
</div>
</div>
</div>
@Html.C1().Accordion("#accordion")
@section Scripts{
<script>
c1.documentReady(function () {
let acc = wijmo.Control.getControl("#accordion");
link(acc, 'showIcons');
link(acc, 'isAnimated');
});
function link(acc, id) {
let cb = document.getElementById(id);
acc[id] = cb.checked;
cb.addEventListener('click', function(e) {
acc[id] = cb.checked;
});
}
</script>
}
|
|