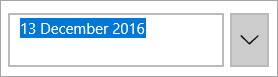By default, the C1DateTimePicker control's date picker displays the date in a short format, but it can also display time in a long format. In this topic, you will learn how to change the date format in the designer, in XAML, and in code.
In the Designer
To change the date format, complete the following steps:
In XAML
To change the date format, place DateFormat="Long" to the <DateTimeEditors:C1DateTimePicker>tag so that the markup resembles the following:
| Markup |
Copy Code
|
|---|---|
<DateTimeEditors:C1DateTimePicker DateFormat="Long">
|
|
In Code
To change the date format, complete the following steps:
Visual Basic
C#
 This Topic Illustrates the Following:
This Topic Illustrates the Following:
In this topic, you set the C1DateTimePicker.DateFormat to Long, which will display the date in a long format. The final result will resemble the following image: