In this step, you will create a new UWP project and add a standard Rectangle control to it. You will also apply gradient to the added rectangle control to customize its appearance.
| XAML |
Copy Code
|
|---|---|
<Rectangle x:Name="Rectangle1" Stroke="Black"> <Rectangle.Fill> <LinearGradientBrush x:Name="colors"> <GradientStop x:Name="col1" Color="Black" Offset="0" /> <GradientStop x:Name="col2" Color="White" Offset="1" /> </LinearGradientBrush> </Rectangle.Fill> </Rectangle> |
|
This adds a black and white linear gradient fill to the rectangle. The design view of the page should now appear similar to the following image.
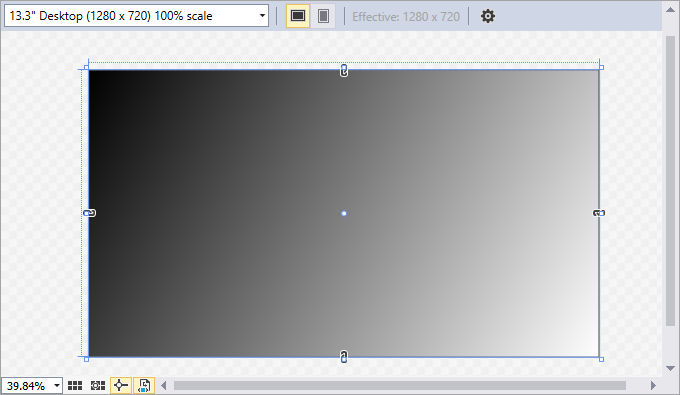
With this, you have successfully created a UWP application, added a standard Rectangle control to it and customized its appearance. In the next step, you will add and customize C1ColorPicker control to your application.