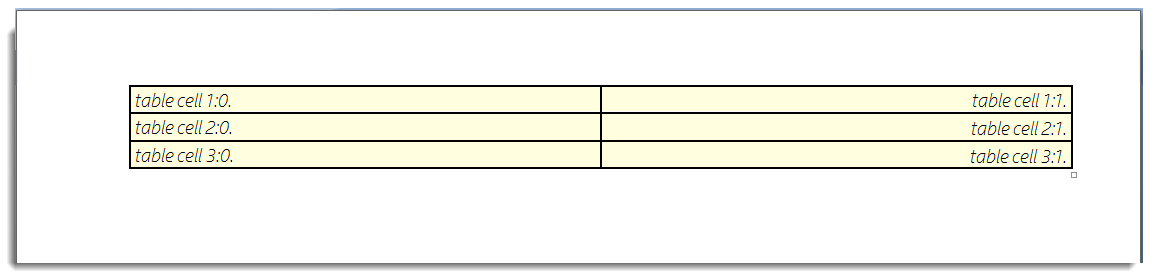Table is used in word documents to present data in a well formatted form with the help of rows and columns. Word for UWP enables you to add table to a word document using the following code:
The above code creates a table with proper indentation and alignment in a word document.
The output of the above code will look similar to the image given below: