Web API Edition is a part of ComponentOne Studio Enterprise and follows the standard subscription model like all other ComponentOne products.
Runtime license checks are done for Web API services, which means library requires a unique key to be validated at runtime. C1.Web.Api (for Web API 2.2) services use Development level license mode, while C1.AspNetCore.Api(for ASP.NET Core) services use Application level license mode.
What all is included in a subscription of Studio Enterprise?
A subscription of ComponentOne Studio Enterprise includes all updates, bug fixes and official releases for one year. For example, if you purchase 2015 v1, you are entitled to use versions 2015 v2, 2015 v3, 2016 v1 and all other versions released in between these versions. A subscription entitles you to unlimited, royalty-free app redistribution using any valid version of ComponentOne controls.
How does Licensing Work?
You can work on multiple Web API 2.2 applications using the same license. The licenses.licx file containing the licensing information would automatically be generated by the Visual Studio template based on the ComponentOne license present on the system. The contents of the license file are as shown below.
| Licenses.licx |
Copy Code
|
|---|---|
C1.Web.Api.LicenseDetector, C1.Web.Api |
|
You can even distribute your application across multiple users without worrying about paying any royalty or user fees for distribution. This is a huge cost-saver and also makes embedding ComponentOne controls into applications easier as there are no licensing pre-requisites.
When you download and install ComponentOne products, you are presented with the chance to activate a license. If you would rather evaluate our tools before buying, you can skip the license activation process. At that time, you will have a 30-day evaluation period. During that period, you will be able to use all features of ComponentOne products. At the end of the 30-day period, you will not be able to build applications that include unlicensed ComponentOne controls.
You can purchase and activate a license at that point or you can request an evaluation key that will grant you another 30-day evaluation period. Once you have the evaluation key, you would activate it through the ComponentOne License Activation utility found in your ComponentOne Start menu.
How to purchase a license or request a 30-day evaluation key?
Complete the following steps to generate a 30-day evaluation key through our website:
How to activate the key on your machine?
After you have received your license or evaluation key through email, complete the following steps to activate it on your machine.
How to manually add the license file to the application?
| Licenses.licx |
Copy Code
|
|---|---|
C1.Web.Api.LicenseDetector, C1.Web.Api |
|
If you are using ComponentOne controls with Visual Studio 2017 or above, you can use the MESCIUS ComponentOneMenu Extension to License applications, open Sample Explorer, update projects and contact Technical Support. After installation, it gets available with various options as shown below.
To use GrapeCity License Manager Extension, follow these steps:
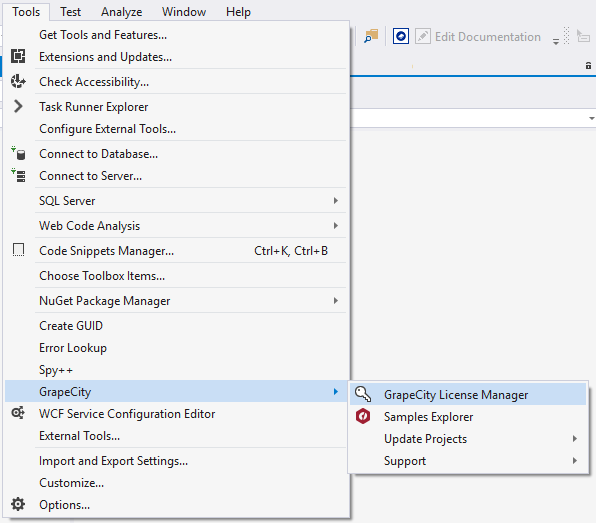
Select GrapeCity License Manager. The License Manager window appears as shown in the image below:
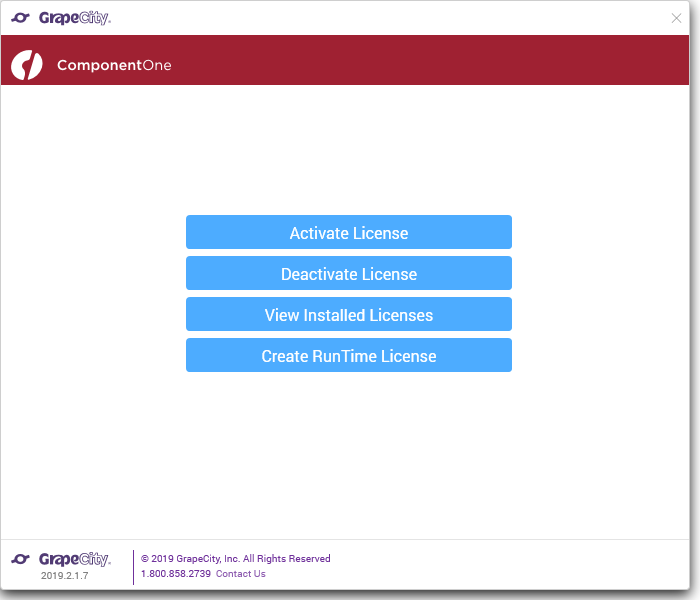
The GrapeCity License Manager displays the following options:
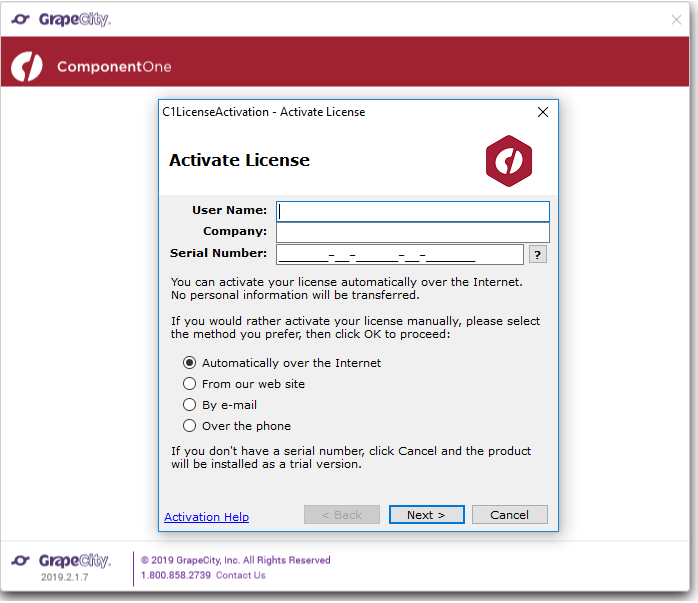

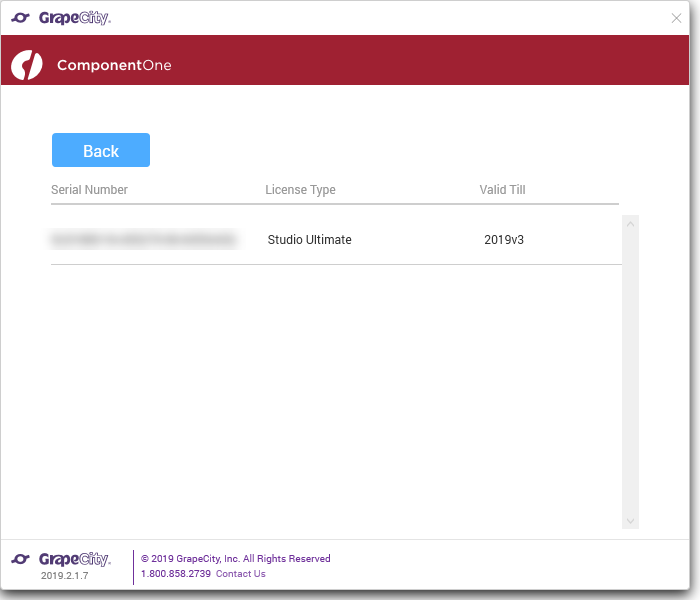
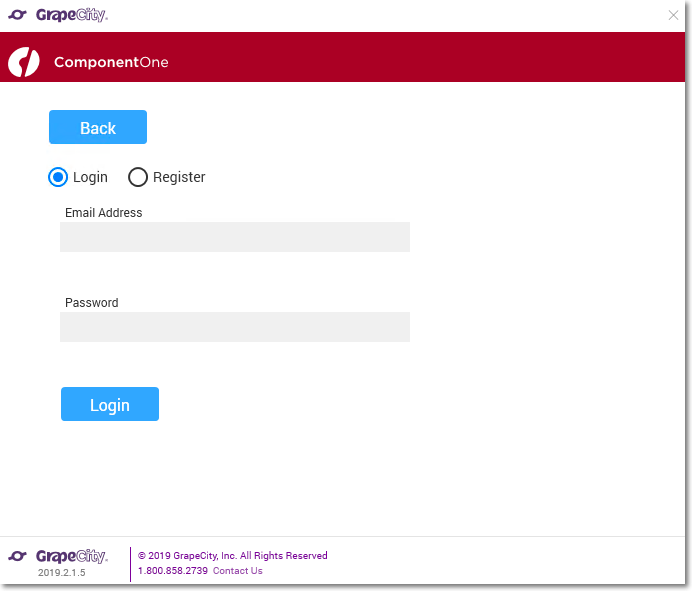
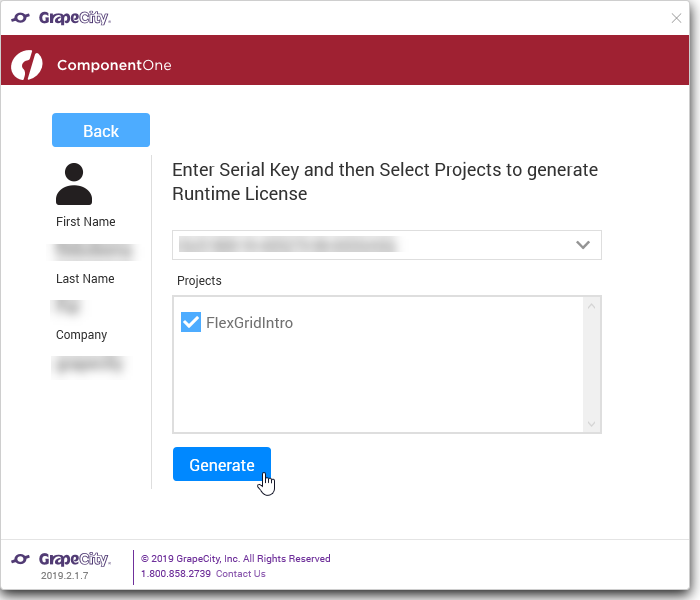
To view sample explorer, follow these steps:
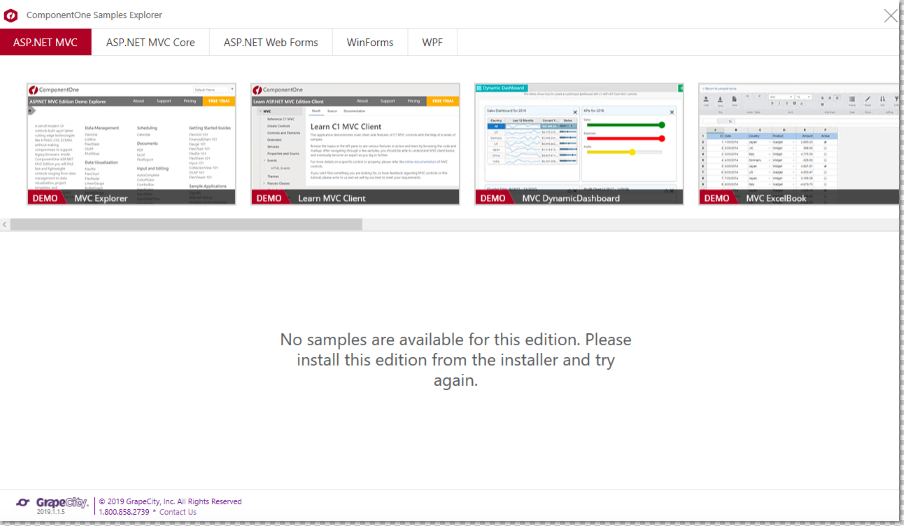
This option allows the users to open the Sample Explorer that has been installed on the system with the installer. From the displayed window, you can open any of the required samples or demos.
To update existing projects, follow these steps:
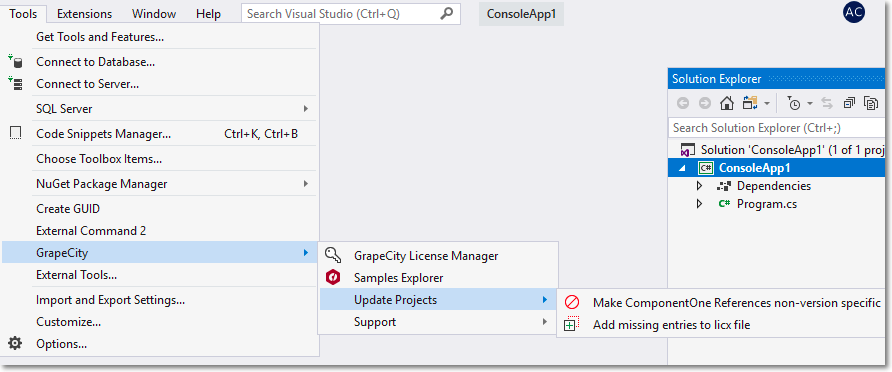
To contact the Technical Support and view Documentation, follow these steps:
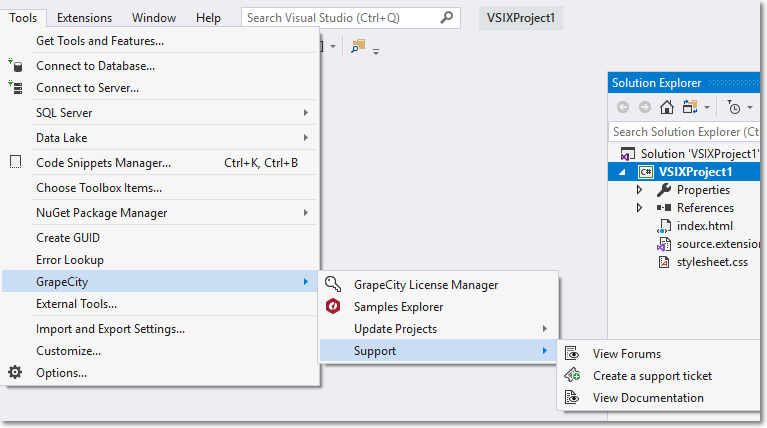
View Forums - This option opens the window shown below, which has the redirecting links to the MESCIUS ComponentOne Forums.
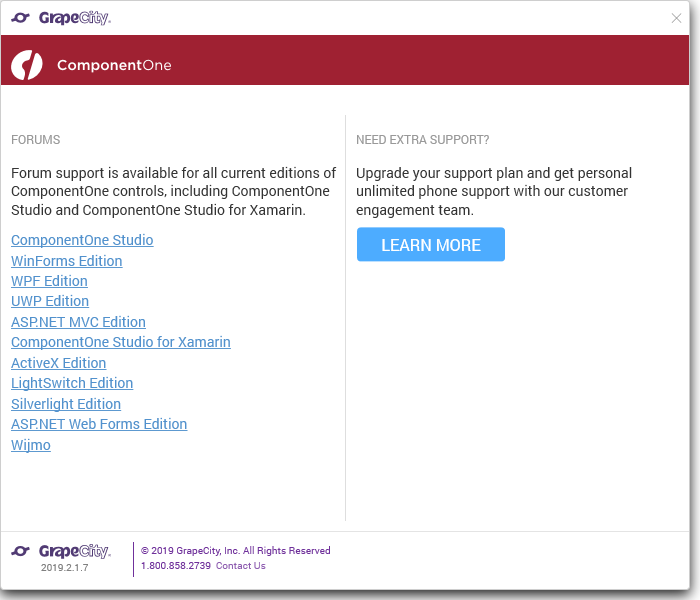
You can login to access the community forums for all MESCIUS products and post queries/doubts related to the products. You can also find information on how to contact the support team by clicking Learn More.
Create a support ticket - This option redirects you to the Support Portal where you can login and get in touch with the support team directly. You can also post queries/doubts related to the products to get personalized support.
View Documentation - This option redirects you to the Documentation page where you can access all the documents related to all the MESCIUS products.

