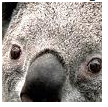The ResizeMode property determines whether the BinaryImage should be resized automatically if the Height and Width are set in pixels. BinaryImage supports three Resize Modes:
This topic demonstrates how to change resize modes and how they appear in the output.
 to open the BinaryImage Tasks Menu.
to open the BinaryImage Tasks Menu.Set the Height, Width and ReziseMode in the <cc1:C1BinaryImage> tag to resize the BinaryImage control.
<cc1:C1BinaryImage ID="C1BinaryImage1" runat="server" ImageUrl="~/Koala.png" Height="100px" ResizeMode="Fit" Width="100px" />
Add the following code to the Page_Load event, to resize to the BinaryImage control:
To write code in C#
| C# |
Copy Code
|
|---|---|
| C1BinaryImage1.Height = 100; C1BinaryImage1.Width = 100; C1BinaryImage1.ResizeMode = C1.Web.Wijmo.Controls.C1BinaryImage.ImageResizeMode.Fit; |
|
To write code in Visual Basic
| Visual Basic |
Copy Code
|
|---|---|
| C1BinaryImage1.Height = 100 C1BinaryImage1.Width = 100 C1BinaryImage1.ResizeMode = C1.Web.Wijmo.Controls.C1BinaryImage.ImageResizeMode.Fit |
|
When you run the project, notice that the image has been resized according to the Resize Mode.
Original Image:
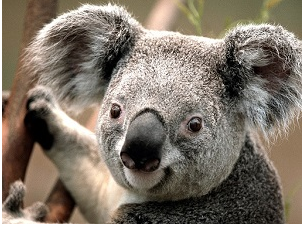
The following image shows how the image appears in Fit mode:

The following image shows how the image appears in Fill mode:
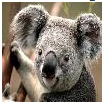
The following image shows how the image appears in Crop mode: