Step 2 of 4: Adding a SeriesList to the Candlestick Chart
In This Topic
In this step, you will date time values to the X CandlestickChartSeries and double values to the other CandlestickChartSeries. You will also modify the series symbols and label.
- Click the CandlestickChart smart tag and select SeriesList from the C1CandlestickChart Tasks menu. The CandlestickChart Collection Editor will open.
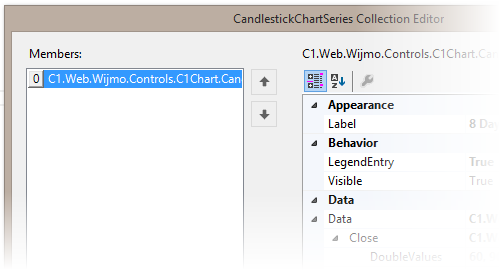
- Click Add to add a data series to the chart. In the right-hand pane, locate the Label property and give your data series a name.
- Next, locate the Data property. Open the Data options by clicking the drop-down arrow next to the property. There will be 5 options: Close, High, Low, Open, and X.
- Click the drop-down arrow next to the Close option. This will open the DoubleValues data option. Enter the following values:
- 60, 90, 45, 50, 22, 19, 40, 33
- Click the drop-down arrow next to the High option. This will open the DoubleValues data option. Enter the following values:
- 105, 98, 45, 50, 85, 40, 66, 92
- Click the drop-down arrow next to the Low option. This will open the DoubleValues data option. Enter the following values:
- 8, 5, 7, 16, 20, 19, 3, 9
- Click the drop-down arrow next to the Open option. Enter the following values:
- 100, 90, 32, 16, 20, 8, 17, 40
- Click the drop-down arrow next to the X option. Click the ellipses button
 in the Value option to open the ChartXData Collection Editor.
in the Value option to open the ChartXData Collection Editor.
- In the Collection Editor, click the Add button eight times to add X values. Select the first item in the list in the left-hand pane and view the properties in the right-hand pane.
- Locate the DateTime property and set it to 03/15/2014.
- Follow these steps for the remaining seven items, so that you set dates from the 15th to the 22nd or March. Click OK.
- Click OK in the CandlestickChart Collection Editor to add the SeriesList data to your chart. The markup added to your application should resemble the following:
| Markup |
Copy Code
|
<cc1:C1CandlestickChart ID="C1CandlestickChart1" runat="server">
<SeriesList>
<cc1:CandlestickChartSeries Label="8 Days" LegendEntry="True">
<Data>
<High DoubleValues="105, 98, 45, 50, 85, 40, 66, 92"></High>
<Low DoubleValues="8, 5, 7, 16, 20, 19, 3, 9"></Low>
<Open DoubleValues="100, 90, 32, 16, 20, 8, 17, 40"></Open>
<Close DoubleValues="60, 90, 45, 50, 22, 19, 40, 33"></Close>
<X>
<Values>
<cc1:ChartXData DateTimeValue="2014-03-15"></cc1ChartXData>
<cc1:ChartXData DateTimeValue="2014-03-16"></cc1ChartXData>
<cc1:ChartXData DateTimeValue="2014-03-17"></cc1ChartXData>
<cc1:ChartXData DateTimeValue="2014-03-18"></cc1ChartXData>
<cc1:ChartXData DateTimeValue="2014-03-19"></cc1ChartXData>
<cc1:ChartXData DateTimeValue="2014-03-20"></cc1ChartXData>
<cc1:ChartXData DateTimeValue="2014-03-21"></cc1ChartXData>
<cc1:ChartXData DateTimeValue="2014-03-22"></cc1ChartXData>
</Values>
</X>
</Data>
</cc1CandlestickChartSeries>
</SeriesList>
</cc1C1CandlestickChart>
|
In this step, you added SeriesList data to your C1CandlestickChart control. In the next step, you'll customize the chart's appearance.
See Also
 in the Value option to open the ChartXData Collection Editor.
in the Value option to open the ChartXData Collection Editor.