This topic illustrates how to create a paged table using Design View, Source View, and Code. For this project, you will combine a C1Pager control with a general ASP.NET Grid control. This Task-Based Help uses the Northwind database that is installed with the product in the Documents\ComponentOne Samples\Common folder.
Complete the following steps:
<asp:ScriptManager runat="server" ID="ScriptManger1"></asp:ScriptManager>
<asp:UpdatePanel runat="server" ID="UpdatePanel1">
<ContentTemplate>
<cc1:C1Pager runat="server" ID="C1Pager1" AutoPostBack="true" Mode="NumericFirstLast"
OnPageIndexChanged="C1Pager1_PageIndexChanged" />
<asp:GridView Width="100%" runat="server" ID="GridView1"
DataSourceID="AccessDataSource1" AllowPaging="True"
CssClass="ui-widget" ondatabound="GridView1_DataBound">
<HeaderStyle CssClass="ui-widget-header" />
<RowStyle CssClass="ui-widget-content" />
<PagerSettings Visible="false" />
</asp:GridView>
</ContentTemplate>
</asp:UpdatePanel>
Use the following markup to set the Data Source and the content of the grid.
<asp:AccessDataSource ID="AccessDataSource1" runat="server"
DataFile="~/App_Data/C1NWind.mdb"
SelectCommand="SELECT [OrderID], [ProductID], [UnitPrice], [Quantity] FROM [Order Details]">
</asp:AccessDataSource>
Navigate to the Default.aspx.cs file and insert the following code to bind the C1Pager control to the grid.
protected void C1Pager1_PageIndexChanged(object sender, EventArgs e)
{
GridView1.PageIndex = C1Pager1.PageIndex;
GridView1.DataBind();
}
protected void GridView1_DataBound(object sender, EventArgs e)
{
C1Pager1.PageCount = GridView1.PageCount;
}
}
}
Press F5 to run your program. Your paged table should resemble the following image.
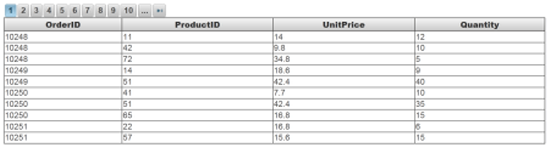
 This topic illustrates the following:
This topic illustrates the following:
At run time, you will have a populated table that is controlled by a C1Pager element.