This topic will take you through setting one of the customized star rating options. There are two larger sizes of the string star rating options: the string 24 star rating option and the string 32 star rating option. For this task-based help, we will use the string 24 star rating option.
In Design View
Complete the following steps for String 24 Star rating option:
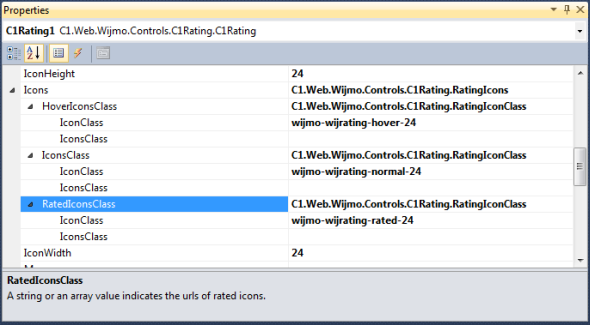

In Source View
IconHeight="24" and IconWidth="24" into the <cc1:C1Rating> tag so your markup resembles the following:
To write code in Source View
<cc1:C1Rating ID="C1Rating1" runat="server" IconHeight="24" IconWidth="24">
</cc1:C1Rating>
</cc1:C1Rating> tag to create the icons:
To write code in Source View
<Icons>
<IconsClass IconClass="wijmo-wijrating-normal-24"/>
<HoverIconsClass IconClass="wijmo-wijrating-hover-24"/>
<RatedIconsClass IconClass="wijmo-wijrating-rated-24"/>
</Icons>