In the previous steps you created and added a report to view in the C1ReportViewer control. In this last step you'll run your application and view the C1ReportViewer control at run time.
Complete the following steps:
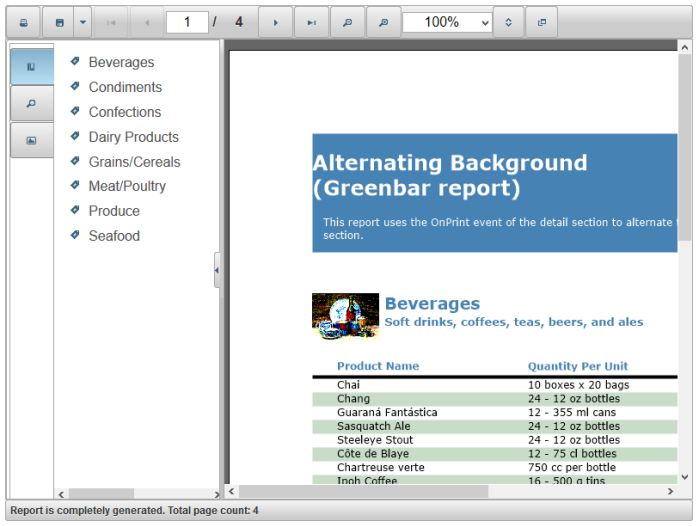
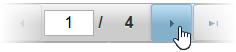
Observe that the displayed report moves to the next page.
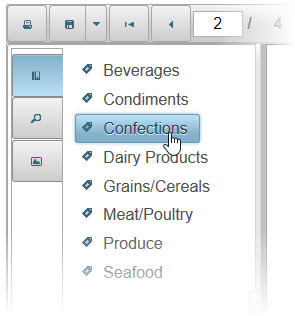
Observe that the C1ReportViewer control now displays that section of the report.
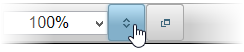
Now if you scroll through the report, the report scrolls continuously.
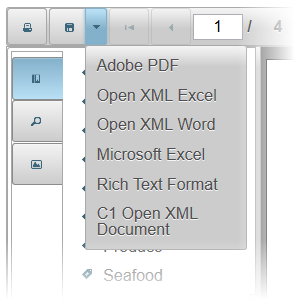
Congratulations, you've completed the ReportViewer for ASP.NET Web Forms quick start! You've learned how to add a report definition file to view a report in the C1ReportViewer control. You also explored some of the run-time interactions possible with the control.